* 하찮음 주의
* 프로크리에이트를 쓰지만 프로가 아님
* 정말 간단하고 단순하게 그릴거라 누구나 따라할 수 있음
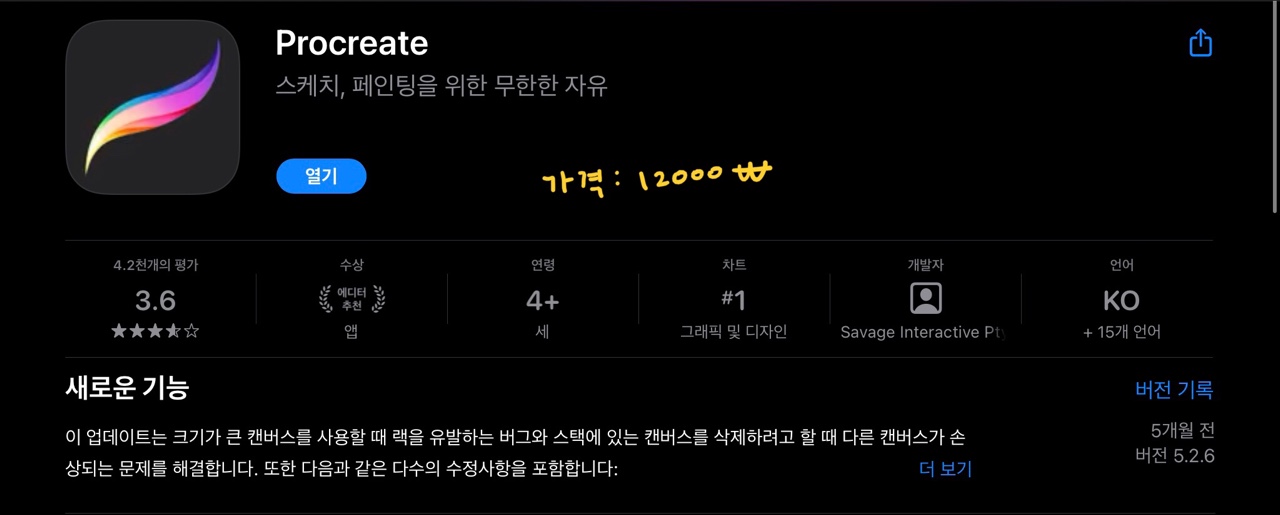
보통 아이패드를 사고 제일 많이들 쓰는 앱이 굿노트와 프로크리에이트 일거다. 호기롭게 다이어리 맨날 쓴다! 또는 아이패드 드로잉 나도 한다! 하고 사는 경우가 많을텐데 써보면 은근하게 불편해서 잘 안 쓰게 된다. 내가 이런 인간인데 나의 경우 내년 달력 선물을 하기 위해서 하찮은 그림을 그려보기로 결심했다. 그리고 그렇게 어색하던 프로크리에이트와 조금 친해지긴 했다. 나처럼 그림은 그리고 싶은데 어려워! 하는 사람들에게 진입장벽을 낮춰 줄 나의 하찮은 프로크리에이트 그림 그리기를 설명해볼까 한다.
정말 간단한 그림이라서 많은 걸 신경 쓰지도 않았고 빛이나 그림자 이런것도 신경 쓰지 않았다. 그냥 정말 되는 대로 그린거라서.. 그냥 진입장벽을 낮춘다고 생각하면 좋을 거 같다.
참고로 프로크리에이트는 12000원의 유료 앱이고 한 번 구매하면 평생 사용 가능하다. (월 구독제 아님)
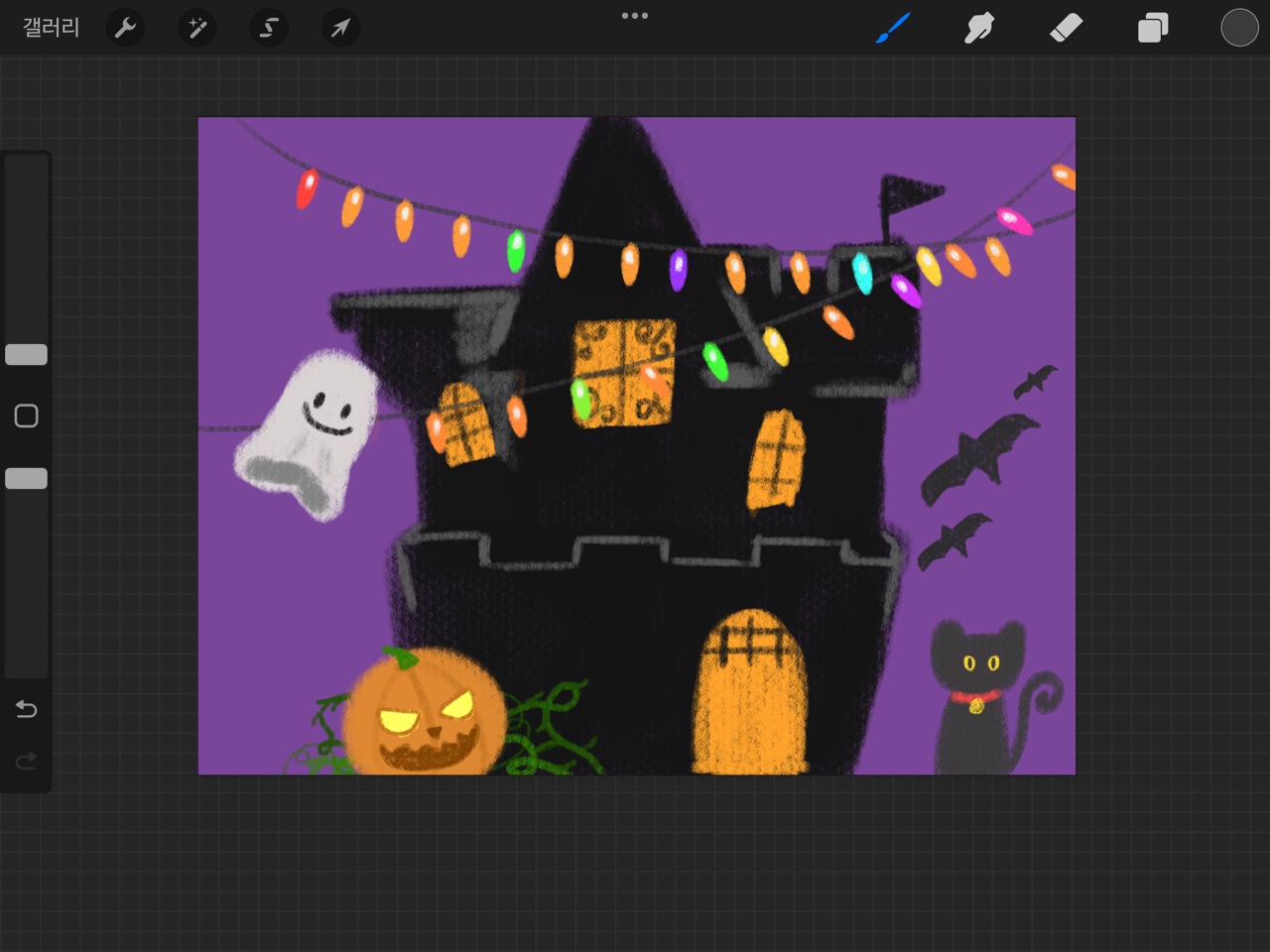
우선 하찮은 그림의 완성작 부터 보자면 이렇다. 미완성 같죠? 하지만 완성이랍니다^_^.. 이렇게 조금씩 늘려가는 거지 뭐..
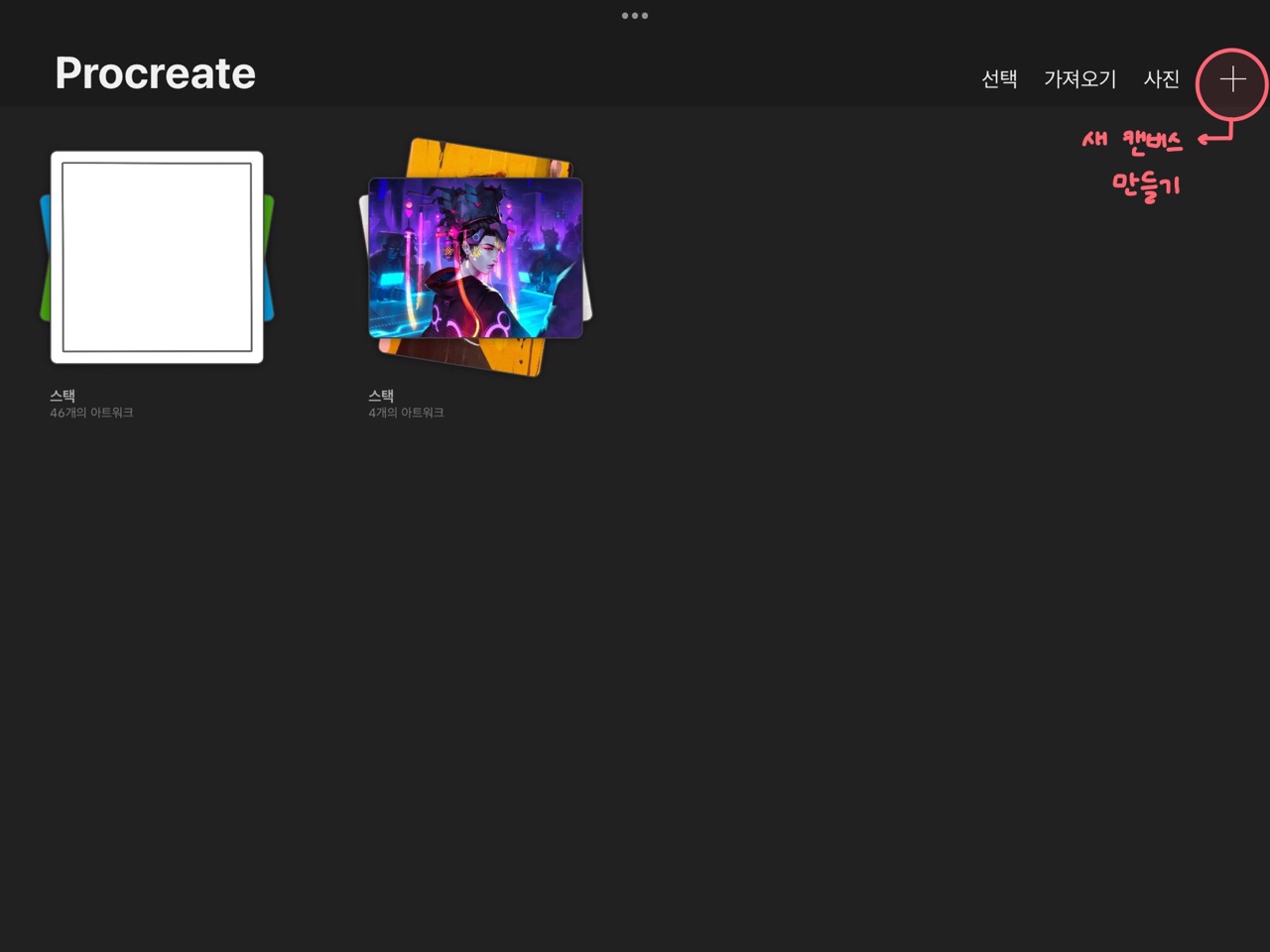
1. 우선 새 캔버스를 만들어야한다. 오른쪽 상단에 있는 + 버튼을 누른다.
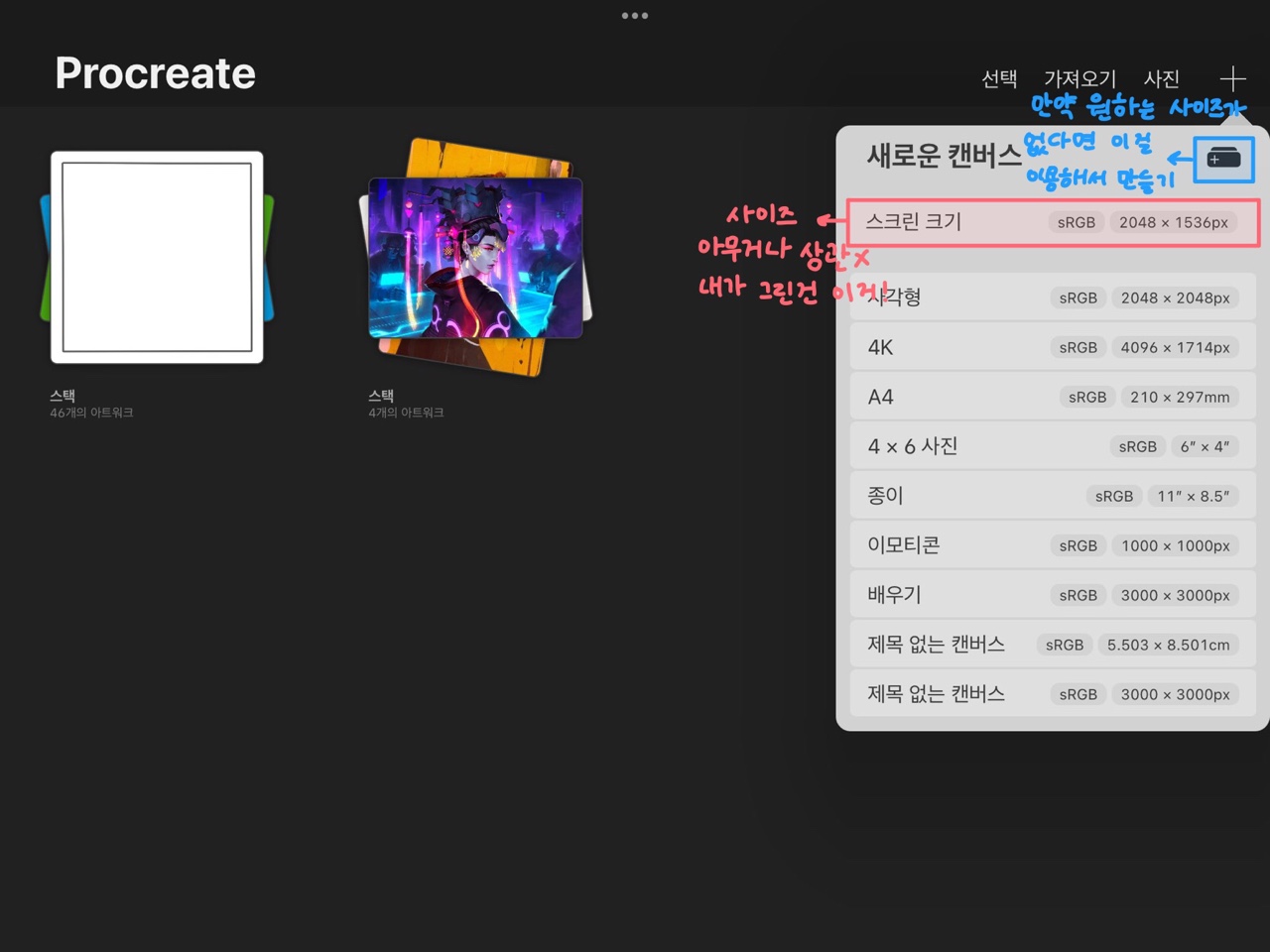
2. 그럼 이렇게 리스트가 뜬다. 여기서 사이즈를 고르면 된다. 난 대부분 스크린 크기로 설정하고 그린다. 만약 내가 그리고 싶은 사이즈가 리스트에 없다면 파란색 네모가 그려진 저 버튼을 누르면 된다.
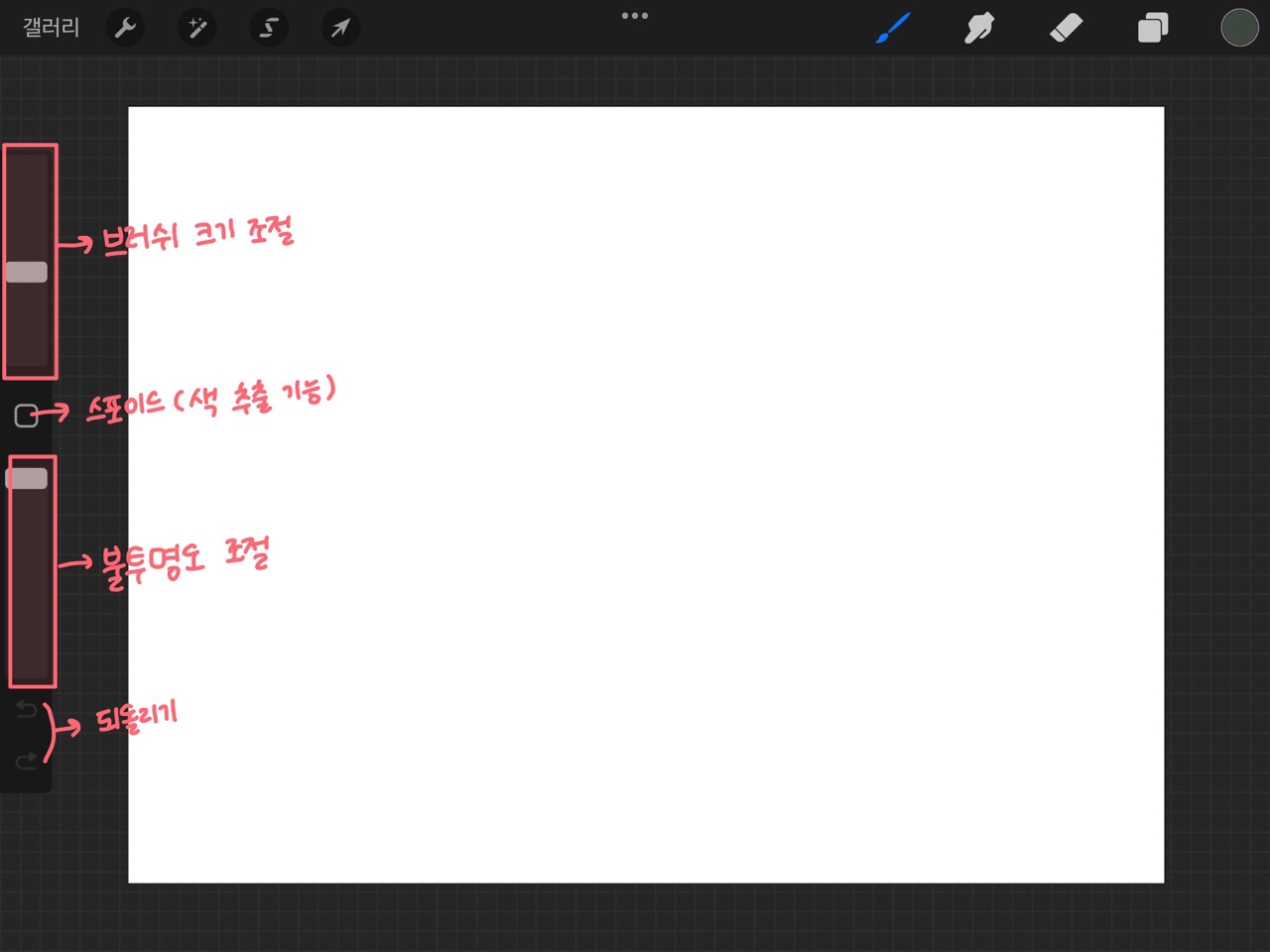
3. 새 캔버스가 생성 됐으면 여기서 왼쪽에 있는 바를 보자. 맨위에는 브러시 크기를 조절할 수 있고 중간에 있는 네모는 누르면 스포이드 기능을 한다. 내가 그린 그림 색을 팔레트에 저장 해놨다면 상관 없지만 그런게 아니라면 스포이드 기능을 이용해서 색을 추출할 수 있다. 또 사진 색감도 이런식으로 추출해서 사용 가능하다.
그 밑에는 브러시의 불투명도를 조절하는 바이다. 불투명도를 조절해서 그릴 일이 많이 없는데 그림을 자주 그리다보면 그림자 같은 걸 연하게 넣을때 종종 사용할 일이 생긴다. 그 밑에 화살표들은 되돌리기 기능이다.
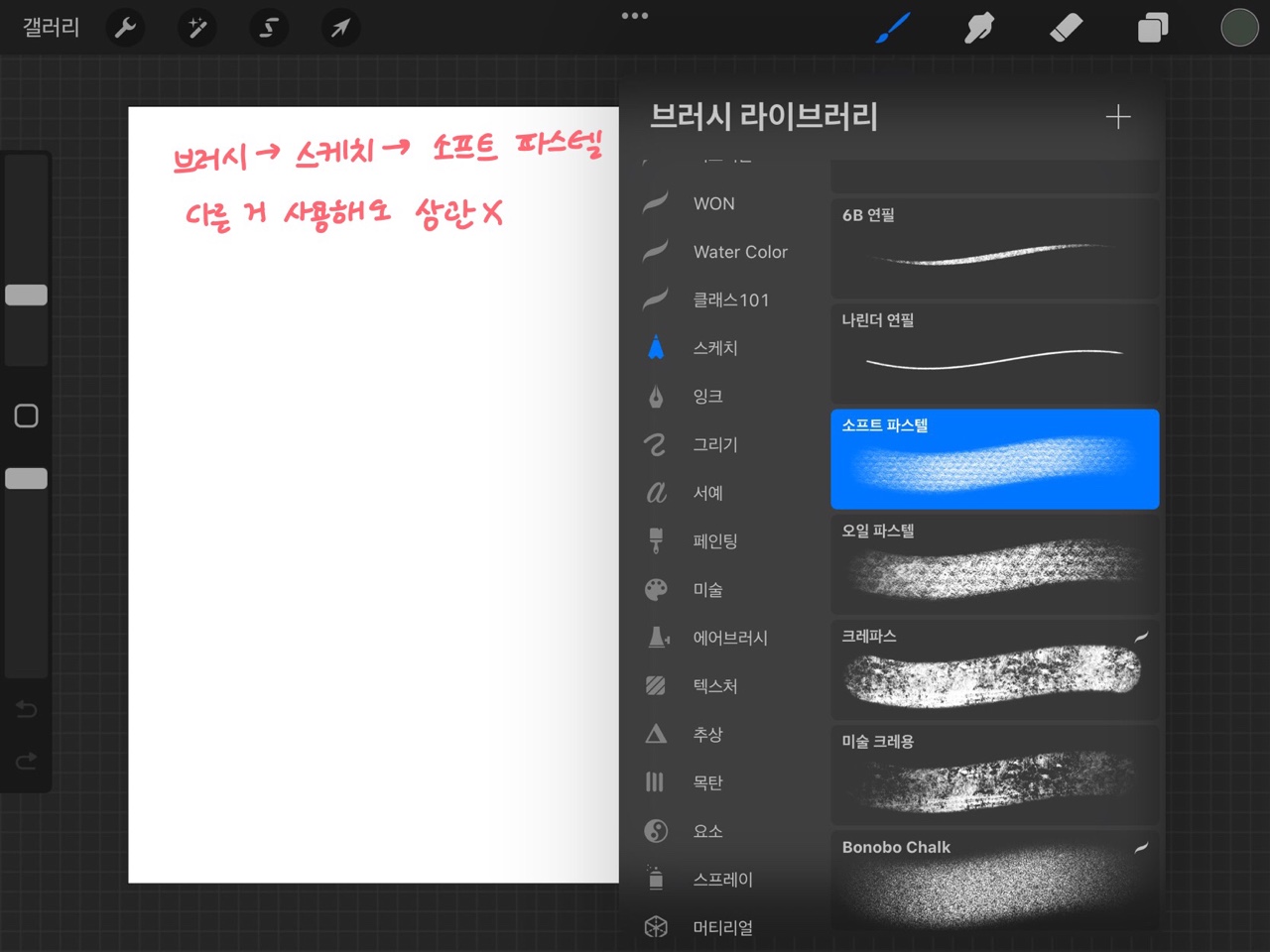
4. 사용할 브러시를 선택하자. 스케치부터 그린다면 얇은 선을 써도 되지만 나같은 왕초보들은 그냥 덩어리부터 그리는 게 훨씬 그림 그리기 싶다. 그래서 나는 그런 걸 그릴때 소프트 파스텔을 자주 사용한다.
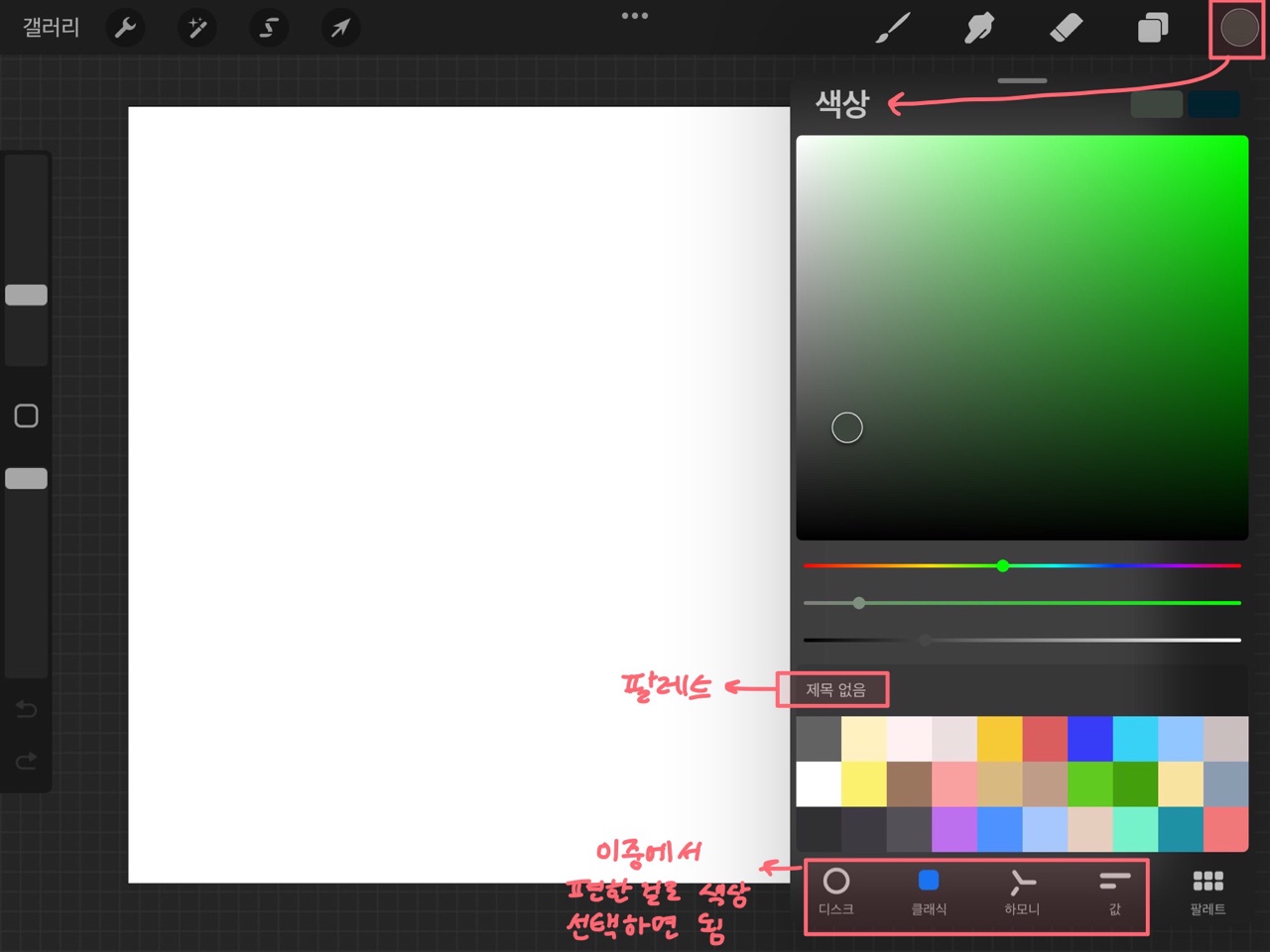
5. 오른쪽 상단 제일 끝에 있는 원형은 색상을 고르는 곳이다. 디스크, 클래식, 하모니, 값을 다 눌러보고 자기가 쓰기 편한걸 이용해보자. 그리고 제목 없음 밑으로 색이 저장 되어 있는 건 팔레트 부분이다.
팔레트 기능의 경우 내가 자주 쓰는 색들을 저장해둘 수 있다. 어플 자체에서 제공하는 팔레트도 있고 팔레트를 다운 받아서 사용할 수도 있다. 우선 +를 눌러서 새 팔레트를 만든 후에 원하는 색을 지정해서 빈 팔레트 칸을 눌러 주면 저장된다. 지우는 방법은 색상을 꾹 누르면 삭제가 뜬다.

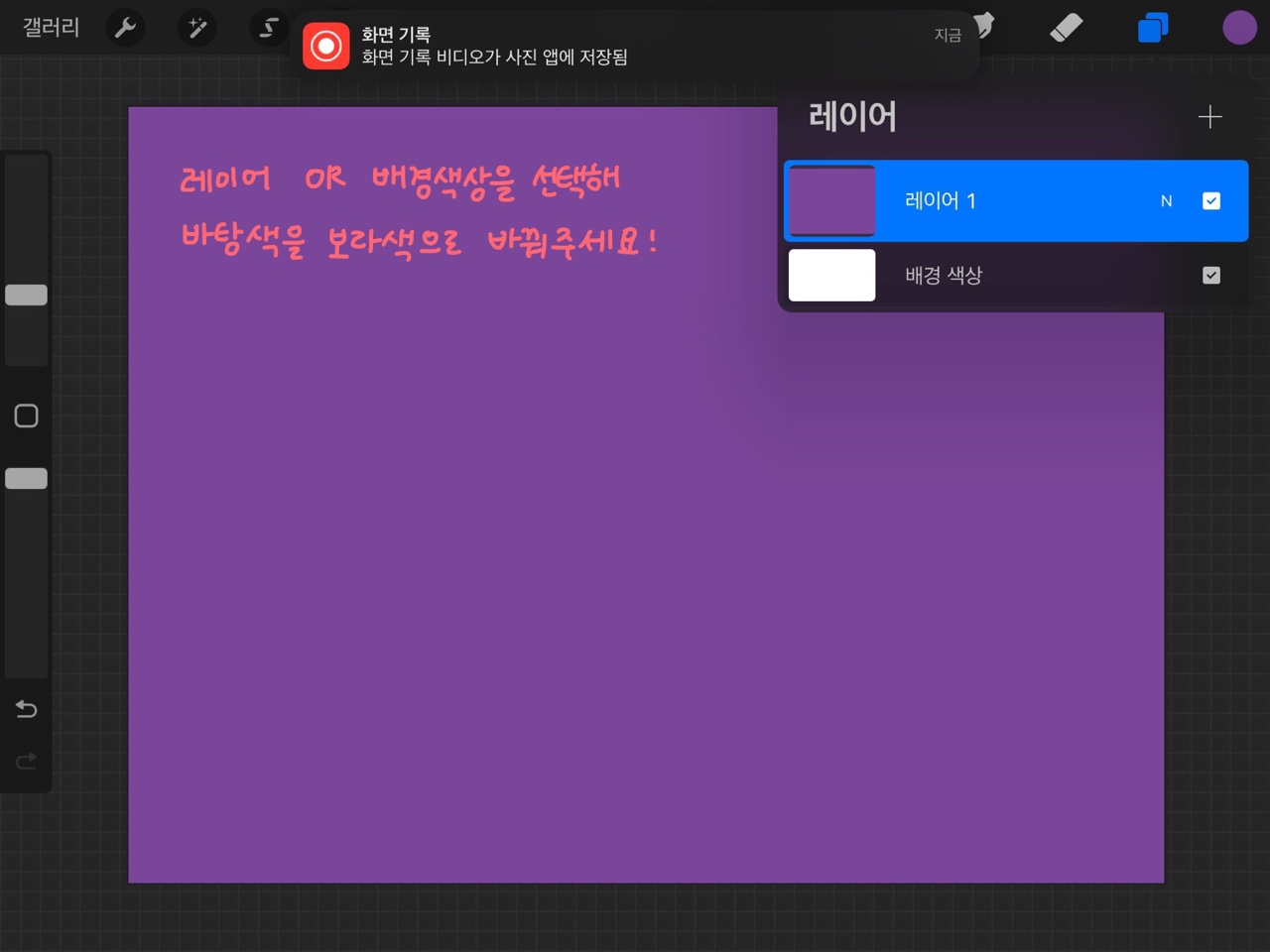
6. 이제 배경색을 깔아 볼 거다. 색상 왼쪽에 있는 네모 두개 겹친게 레이어다. 여기서 배경 색상을 누르면 바로 배경 색상을 바꿀 수 있게 뜨고, 만약 레이어에 색을 끼얹는 방법을 원한다면 아래 영상을 따라하면 된다.
색상원을 잠깐 누르고 아래로 쭉 끌어 내리면 움직인다. 그 상태로 캔버스에 올리면 색이 입혀진다. 그리고 꿀팁으로 아이패드 프로나 인치가 큰 사람들은 사용했던 색이 히스토리로 뜨는 거 같던데.. 아이패드 6세대는 안 뜬다. 그래서 이전에 썼던 색을 팔레트에 넣어두거나 아니면 스포이드를 써야한다. 만약 바로 직전의 색깔로 돌아가는 거라면 그냥 색상원을 꾹 누르고 기다리면 '이전 색상' 이라는 문구와 함께 바로 직전 선택했던 색이 나온다.

7. 색을 깔았으면 새 레이어를 하나 추가 해준다. 네모 두개 겹쳐진게 레이어다. 그걸 누르고 +를 눌러서 레이어를 추가한다. 레이어는 말 그대로 층을 쌓는다고 생각하면 쉽다. 그리고 층을 쌓는 이유는 파트를 구분하기 위해서 쌓는거다. 얼굴 레이어따로, 눈코입 따로, 귀따로 이런식으로 레이어를 구분해두면 나중에 수정하기 매우 쉽다.
그래서 그림을 그릴때는 동그라미 하나 그리고 레이어 추가하고 이런식으로 레이어를 많이 만들어서 사용하길 추천한다.
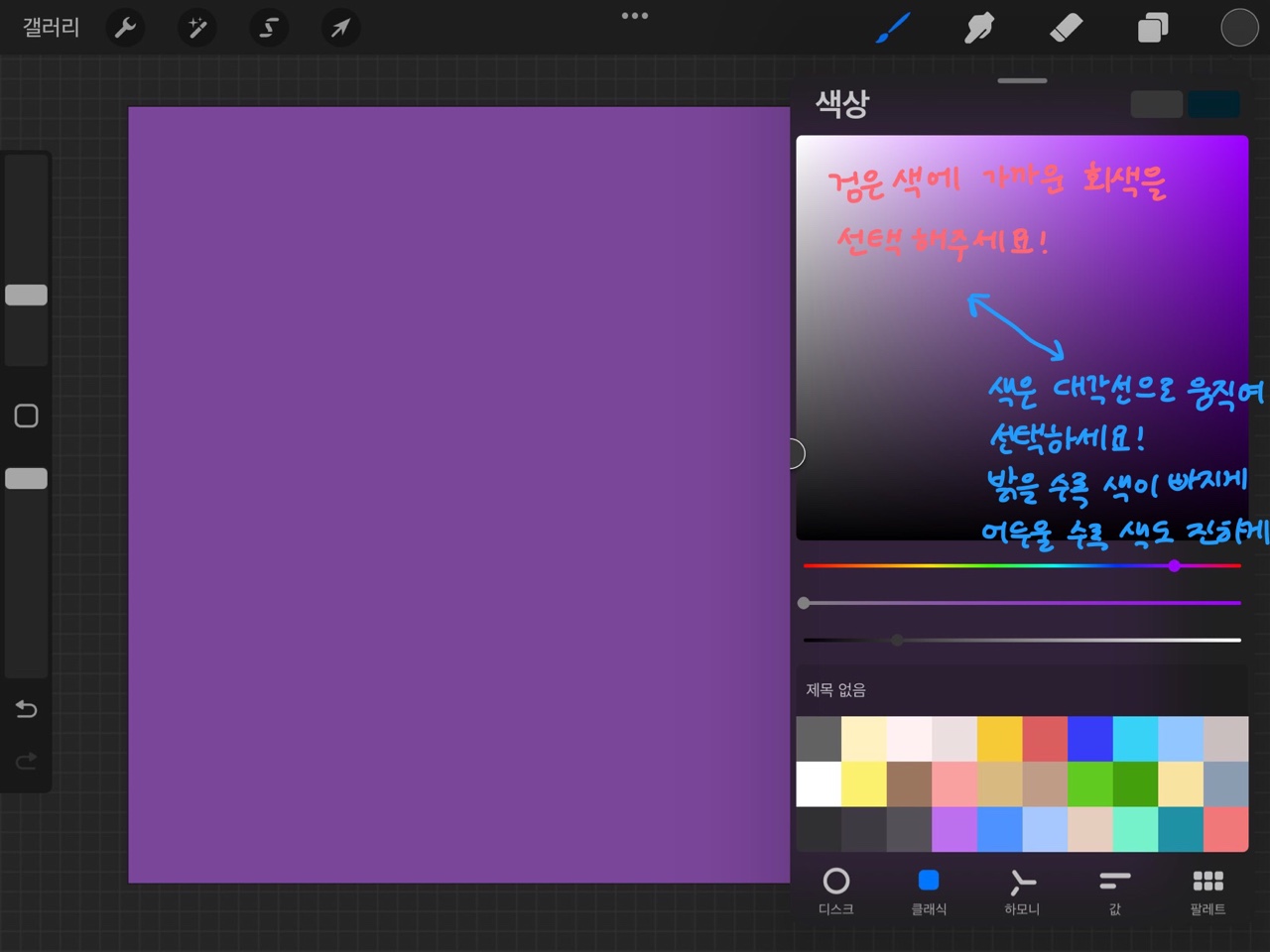
8. 이제 어두운 회색을 선택한다. 색상을 쓸때는 내가 선택한 색에서 좀더 밝은색을 쓰려면 대각선 위로, 반대로 어두운 색이면 대각선 아래로 움직이면서 써줘야한다. 이건 그냥 공식 같은 거다. 밝을 수록 색이 빠져서 흰색에 가깝게, 어두울수록 색이 많이 들어가게.
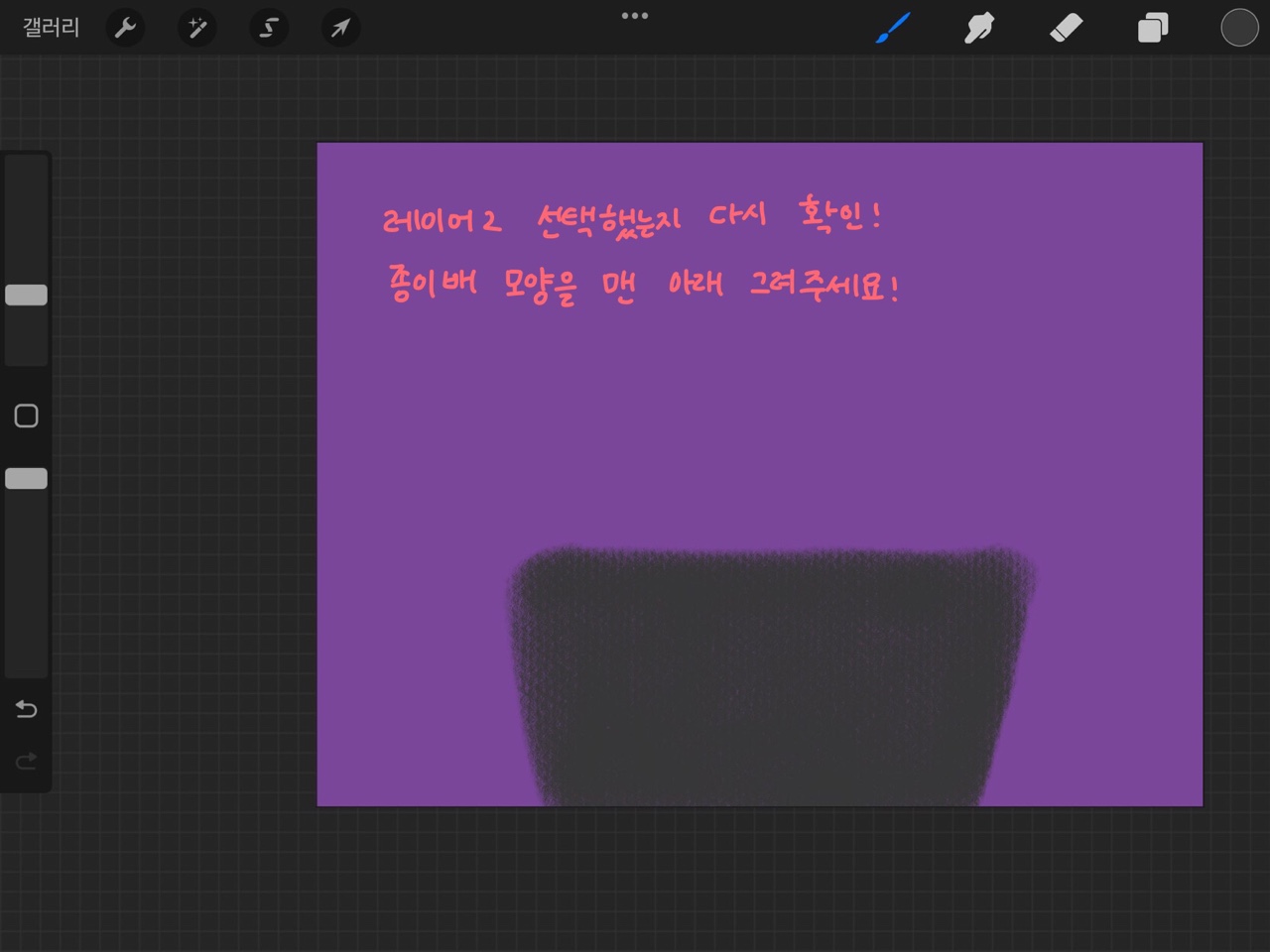
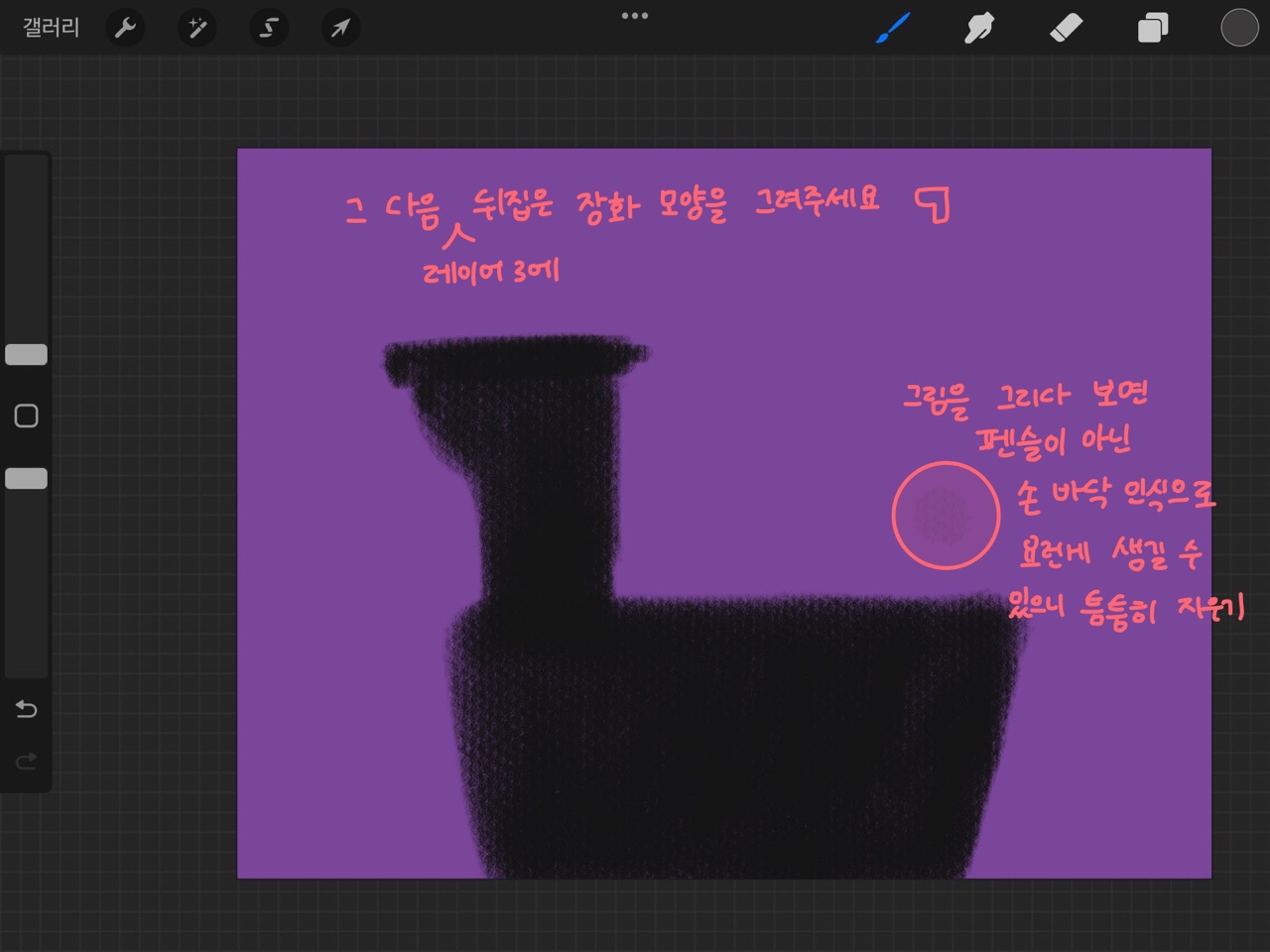
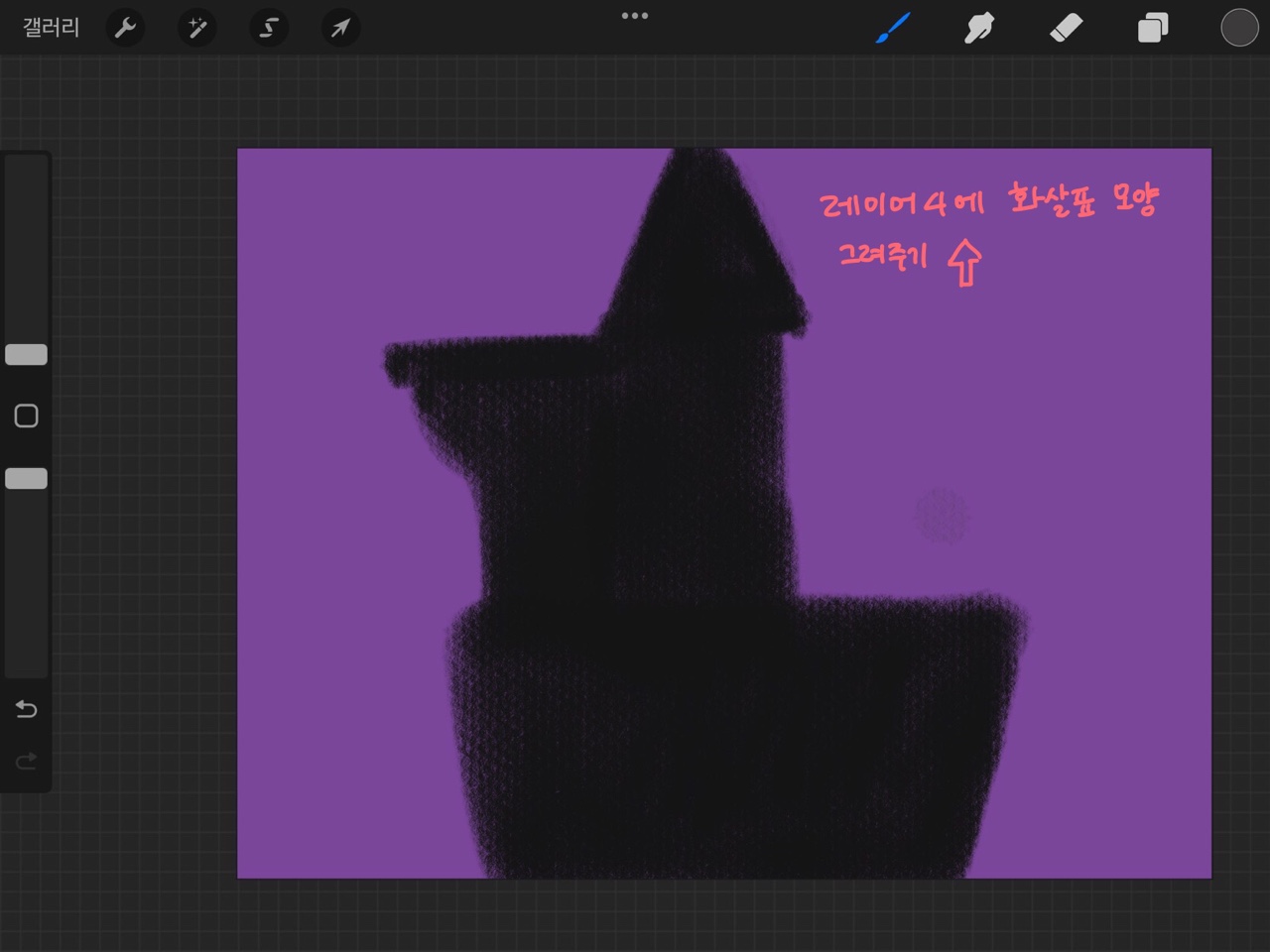
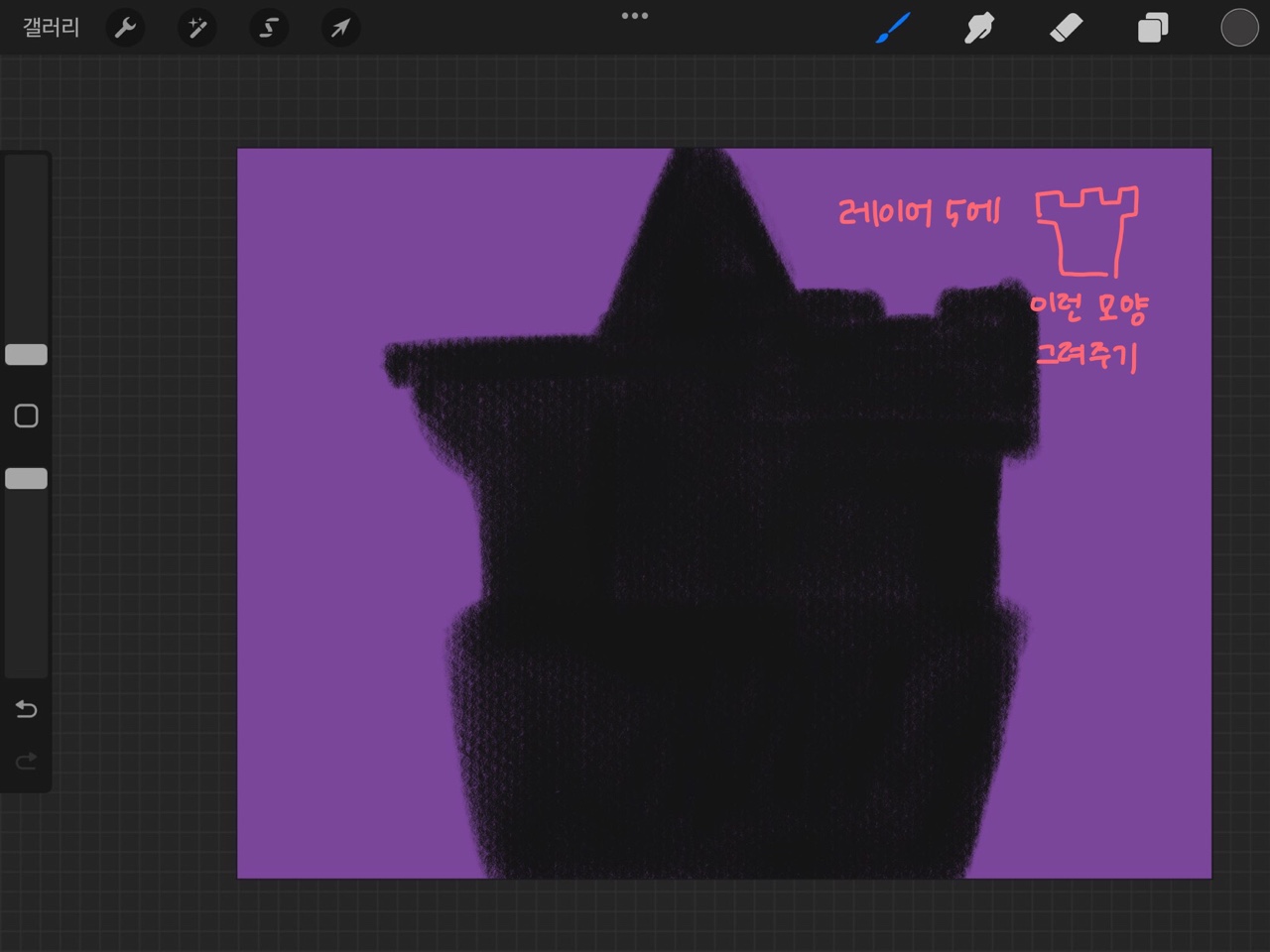
9. 레이어를 추가하면서 계속 파트를 나눠서 그려준다. 그리고 가끔 펜슬이 아닌 내 손을 인식해서 엉뚱한 곳에 색이 찍히는 경우가 생긴다. 그런거 중간 중간 확인하면서 지워주기!
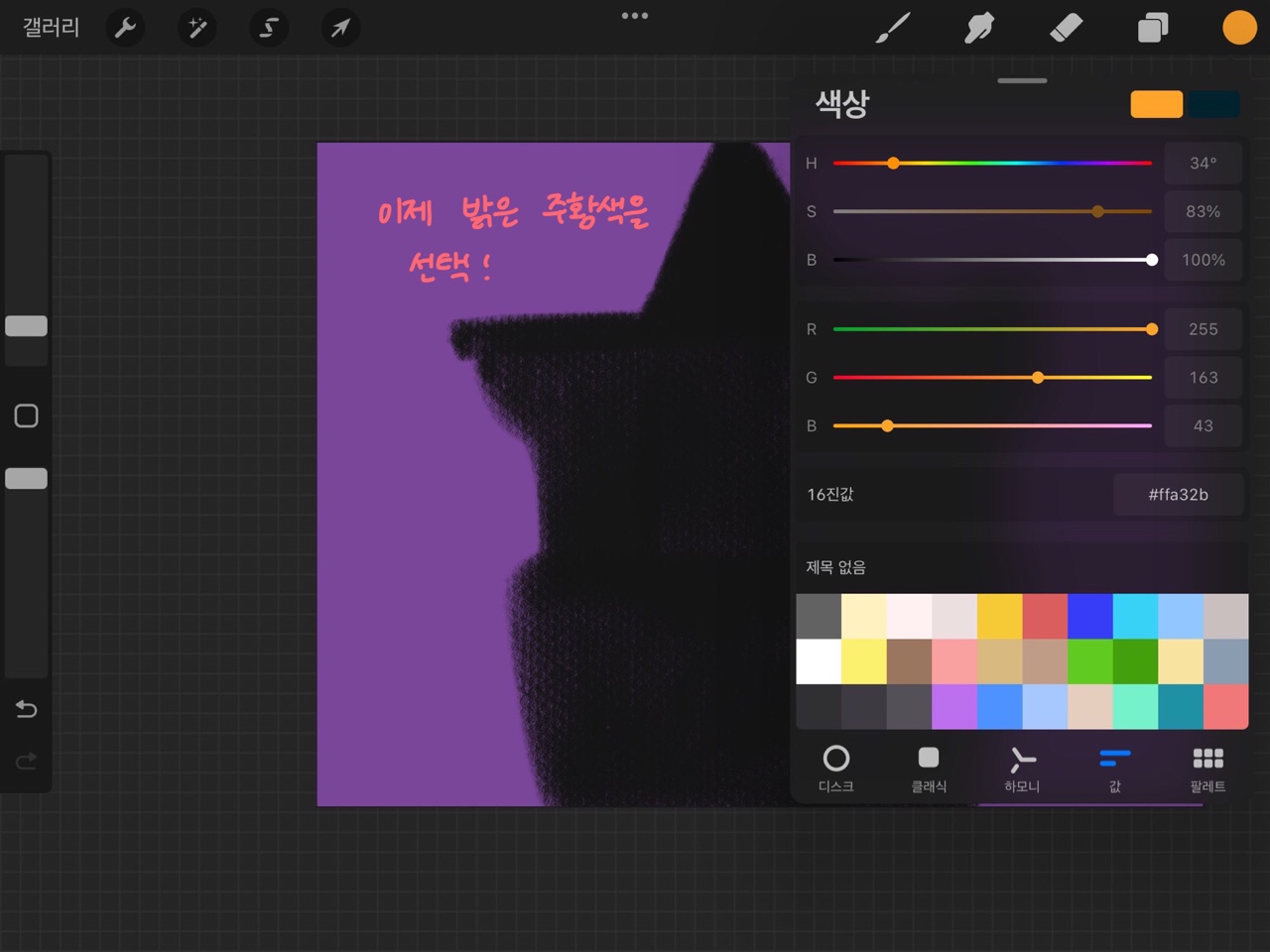

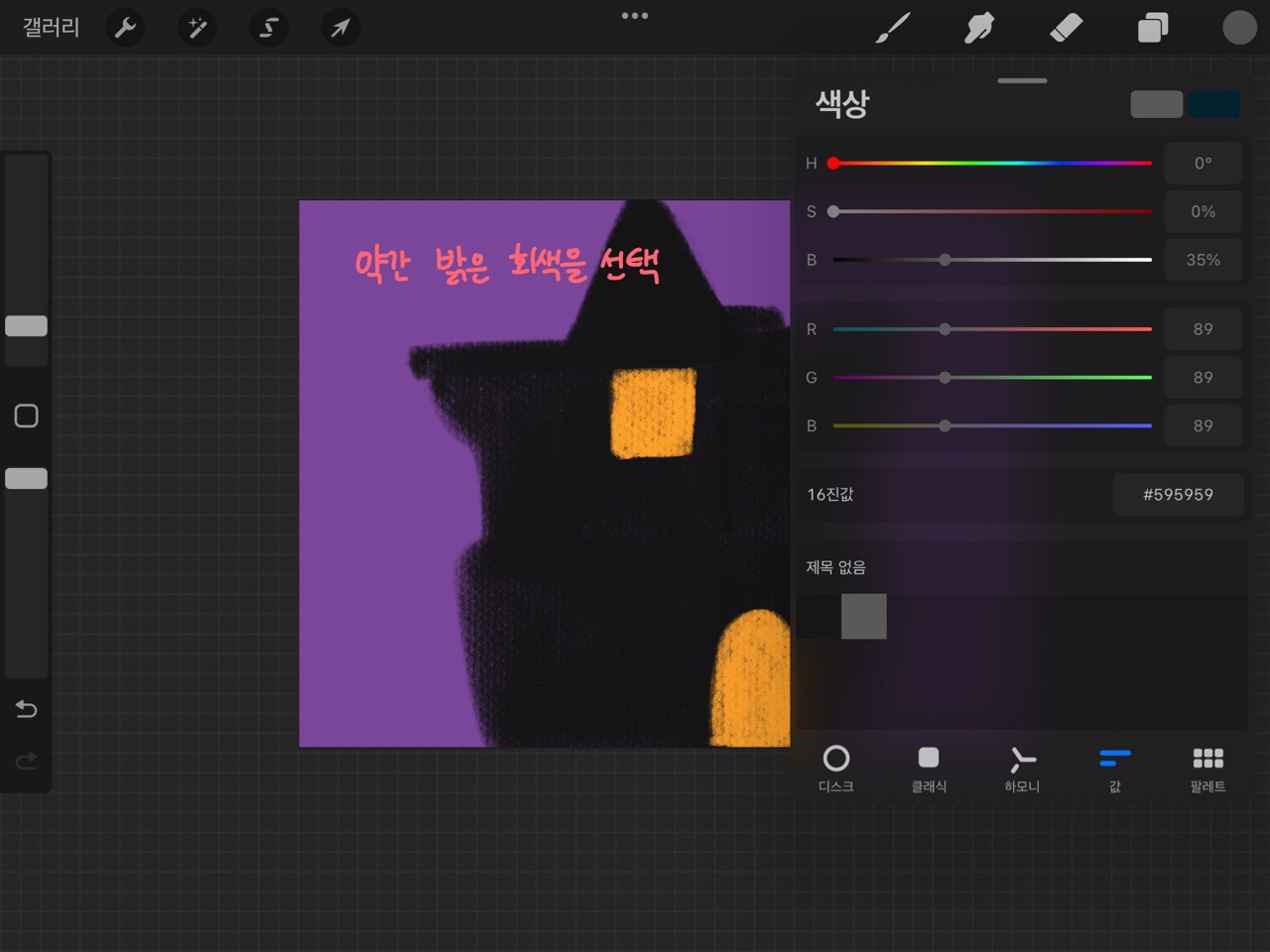
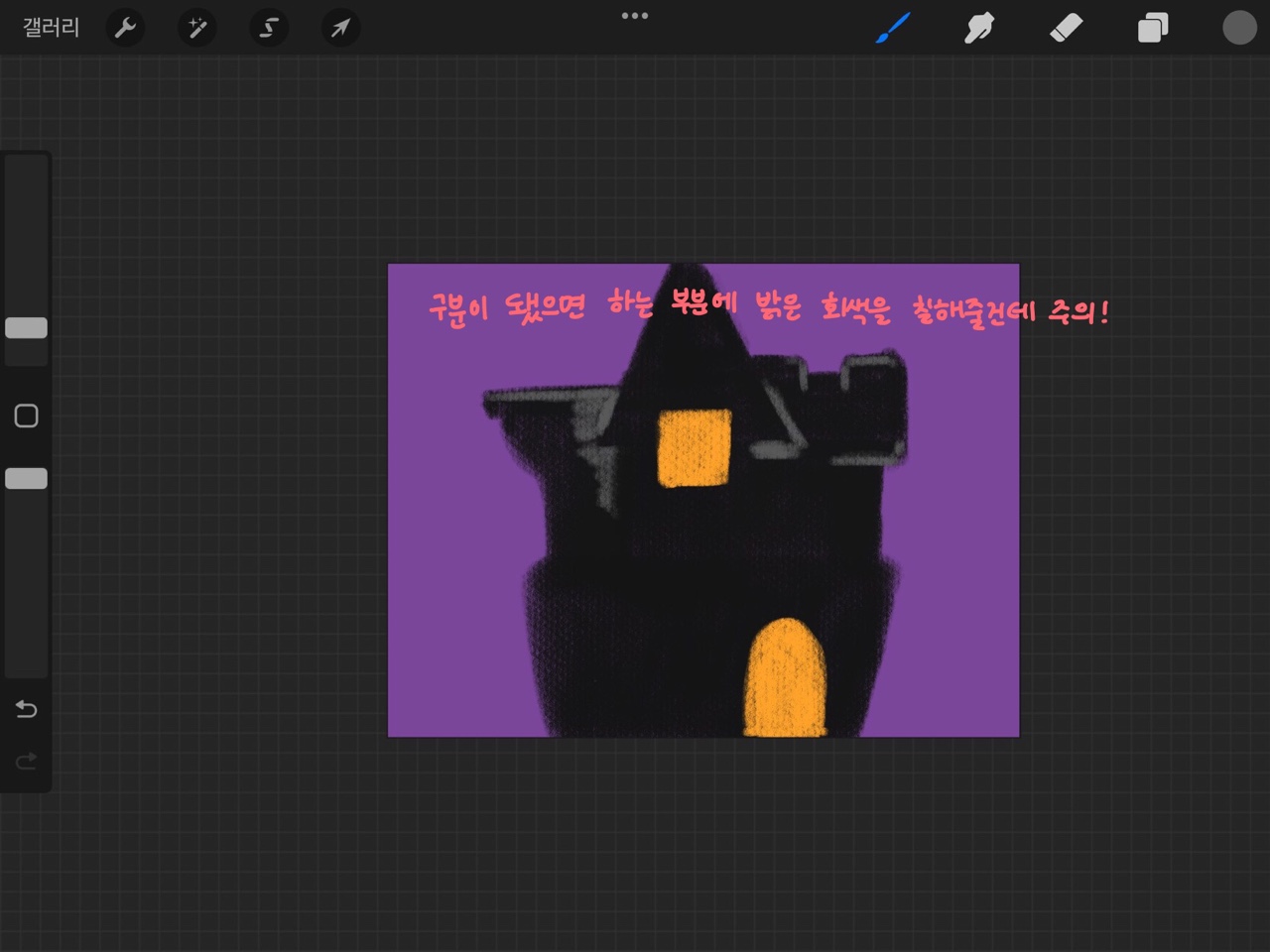
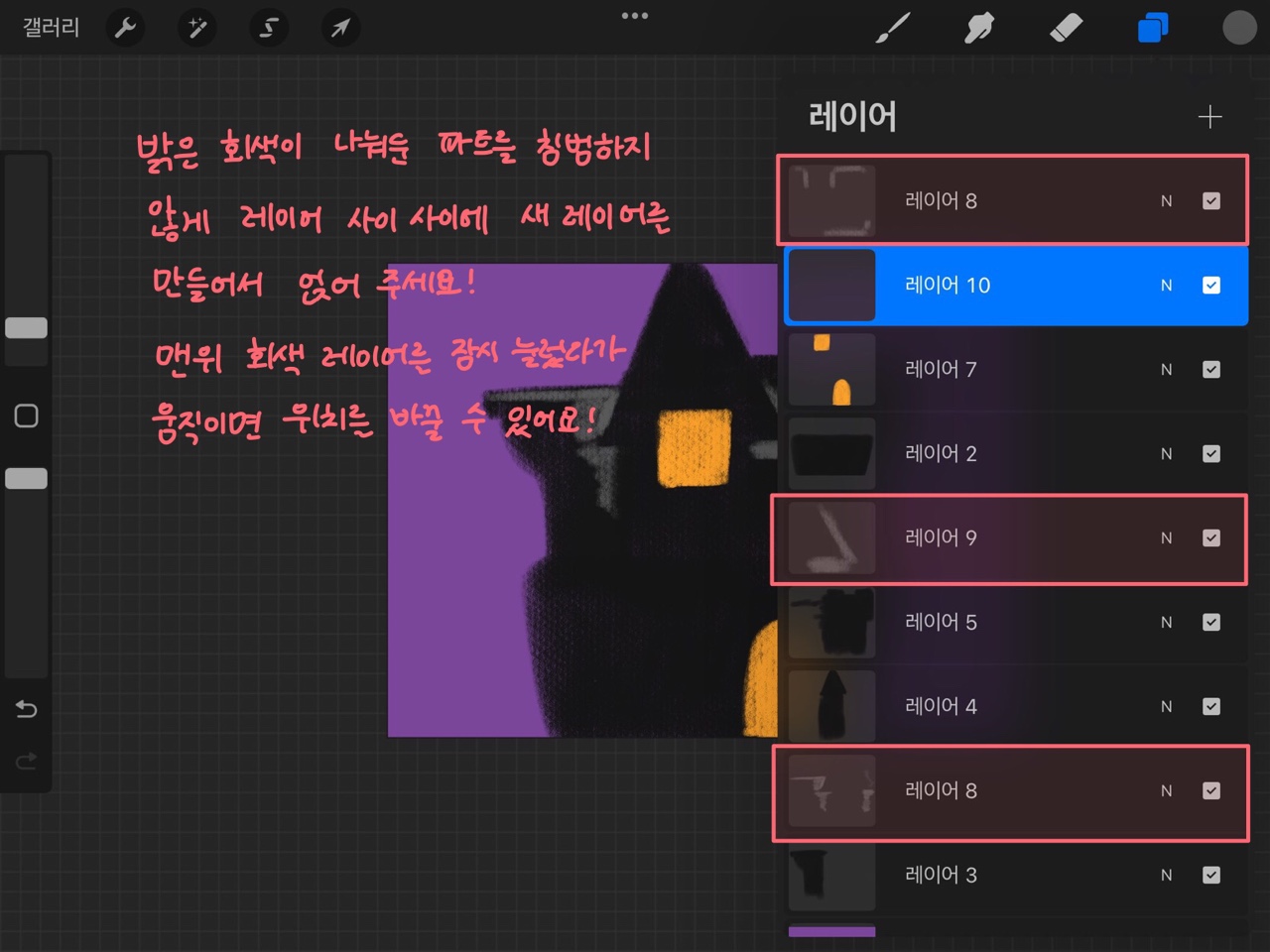
10. 여기서 구분이 됐으면 하는 부분은 성 모양에서 티가 나야는 부분을 말한다. 예를 들면 가운데 화살표로 그렸던 부분 지붕이 존재한다는 걸 알리기 위해서 이렇게 색을 넣는거다. 그리고 파트를 나눴으니 그 파트 위로 색이 올라오게 해야한다. 그리고 침범하면 안 되는 레이어는 당연히 회색 레이어 보다 위에 있어야 한다.
잘 모르겠으면 레이어를 여기저기 움직여서 파트 위 아래로 올렸다 내렸다 하면서 비교 해보길 바란다.
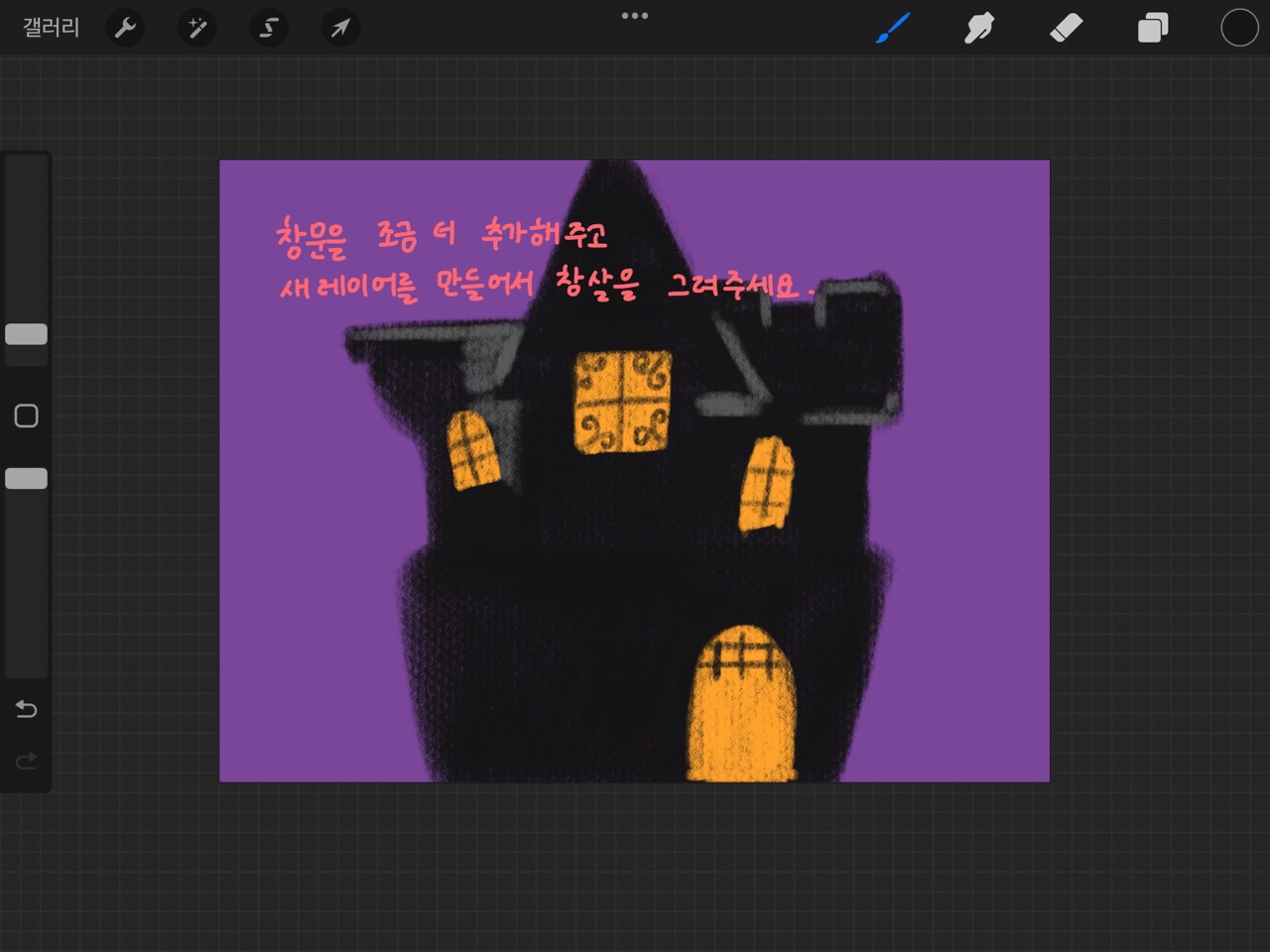
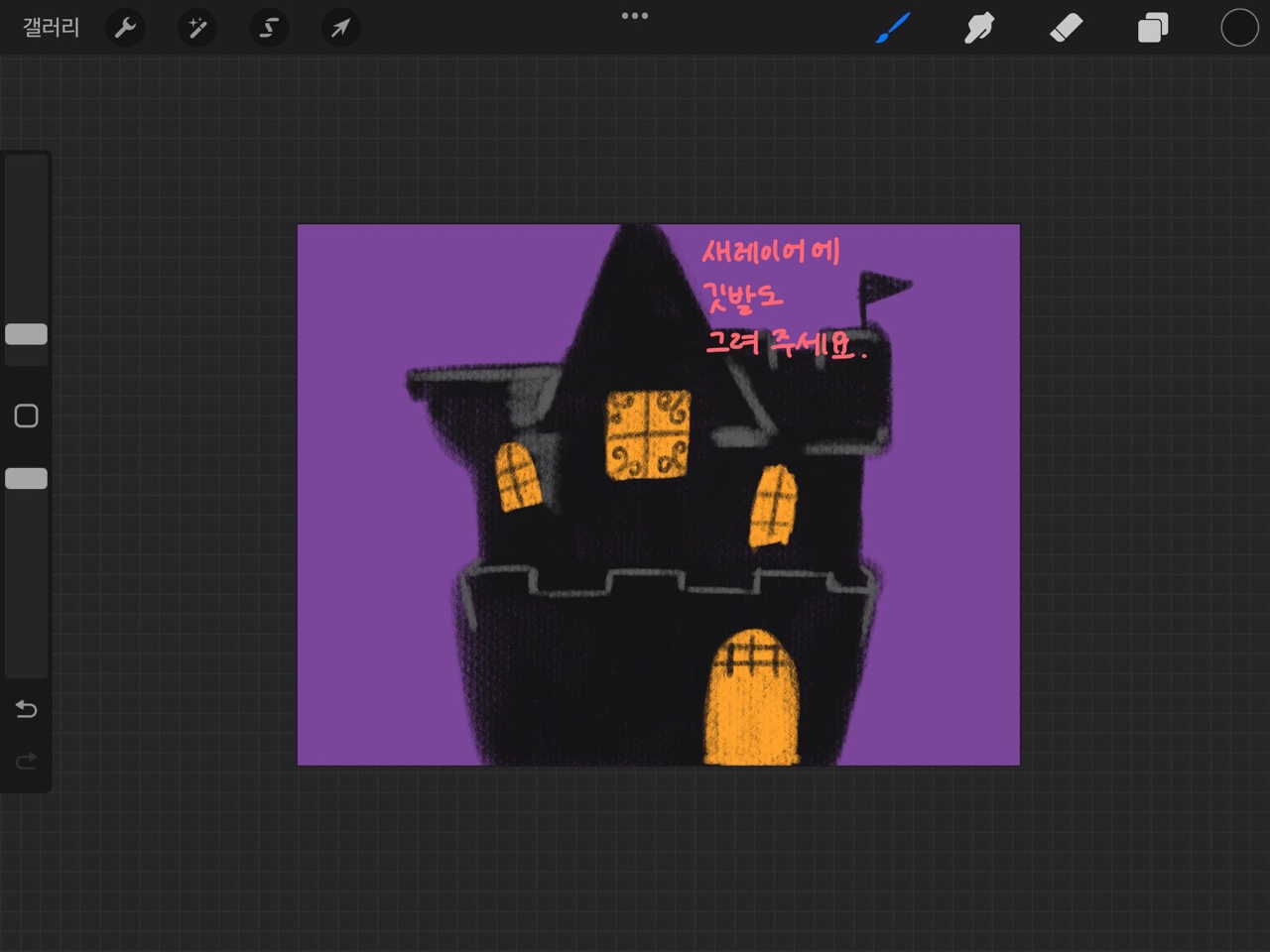
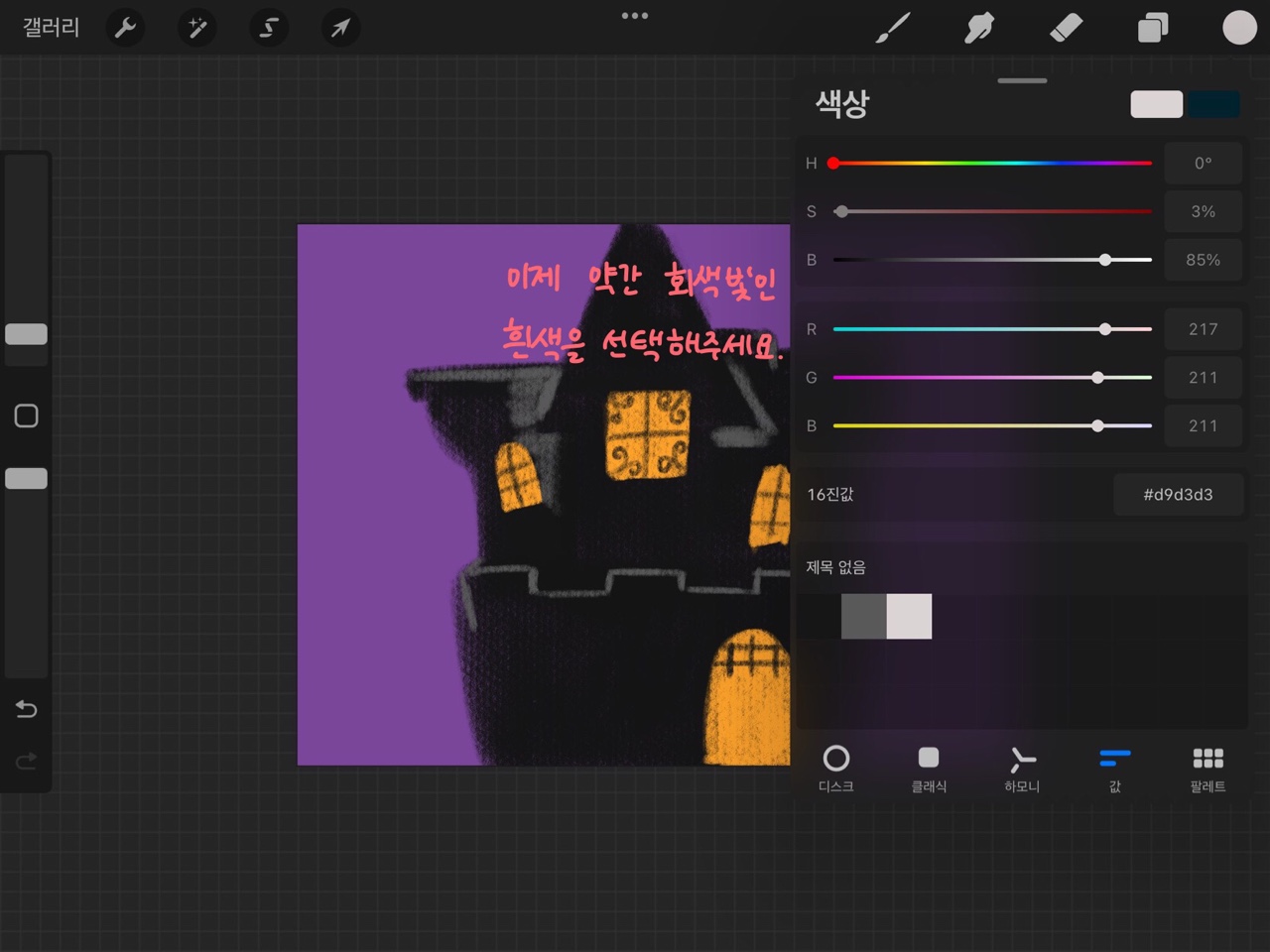
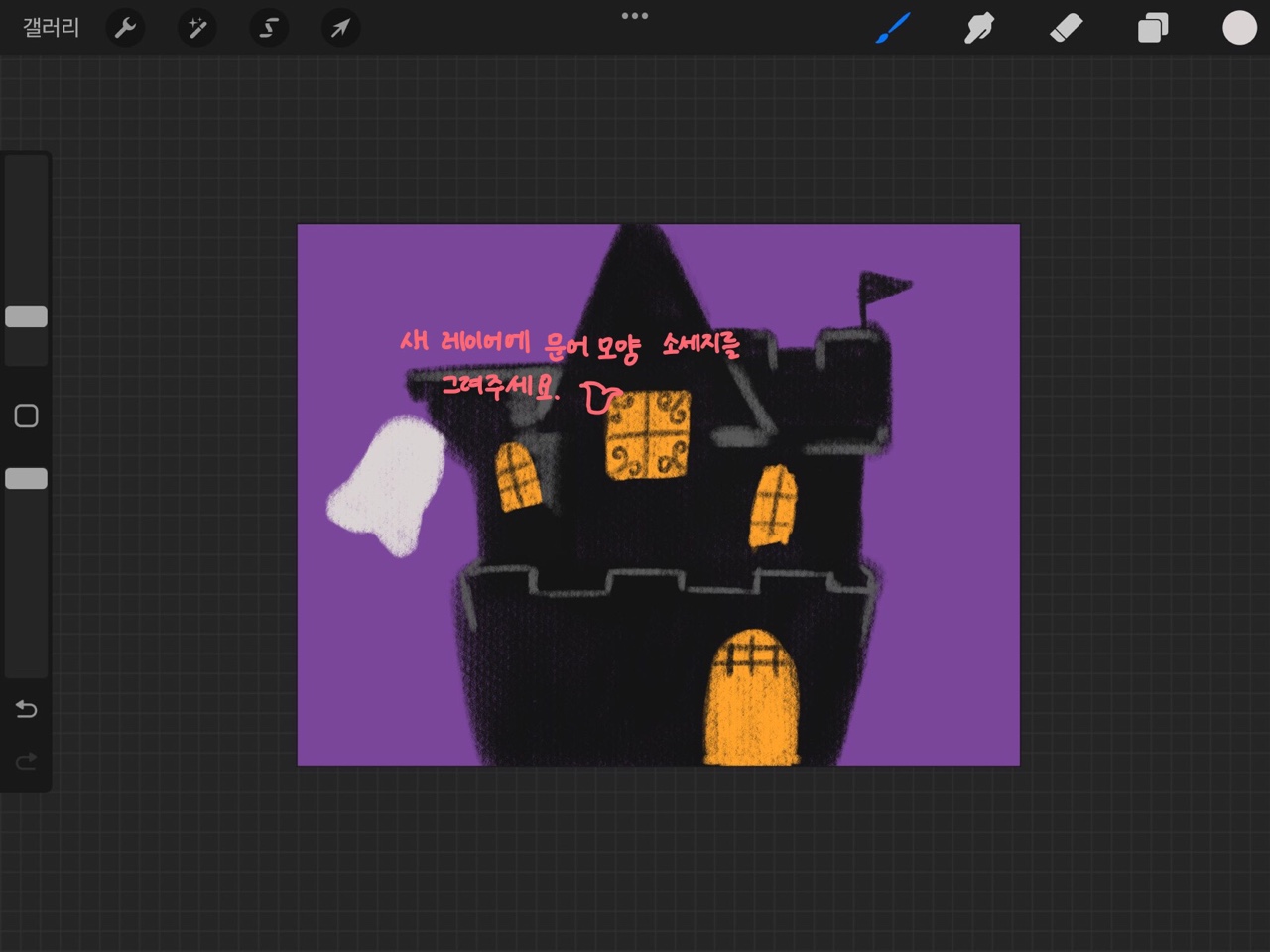
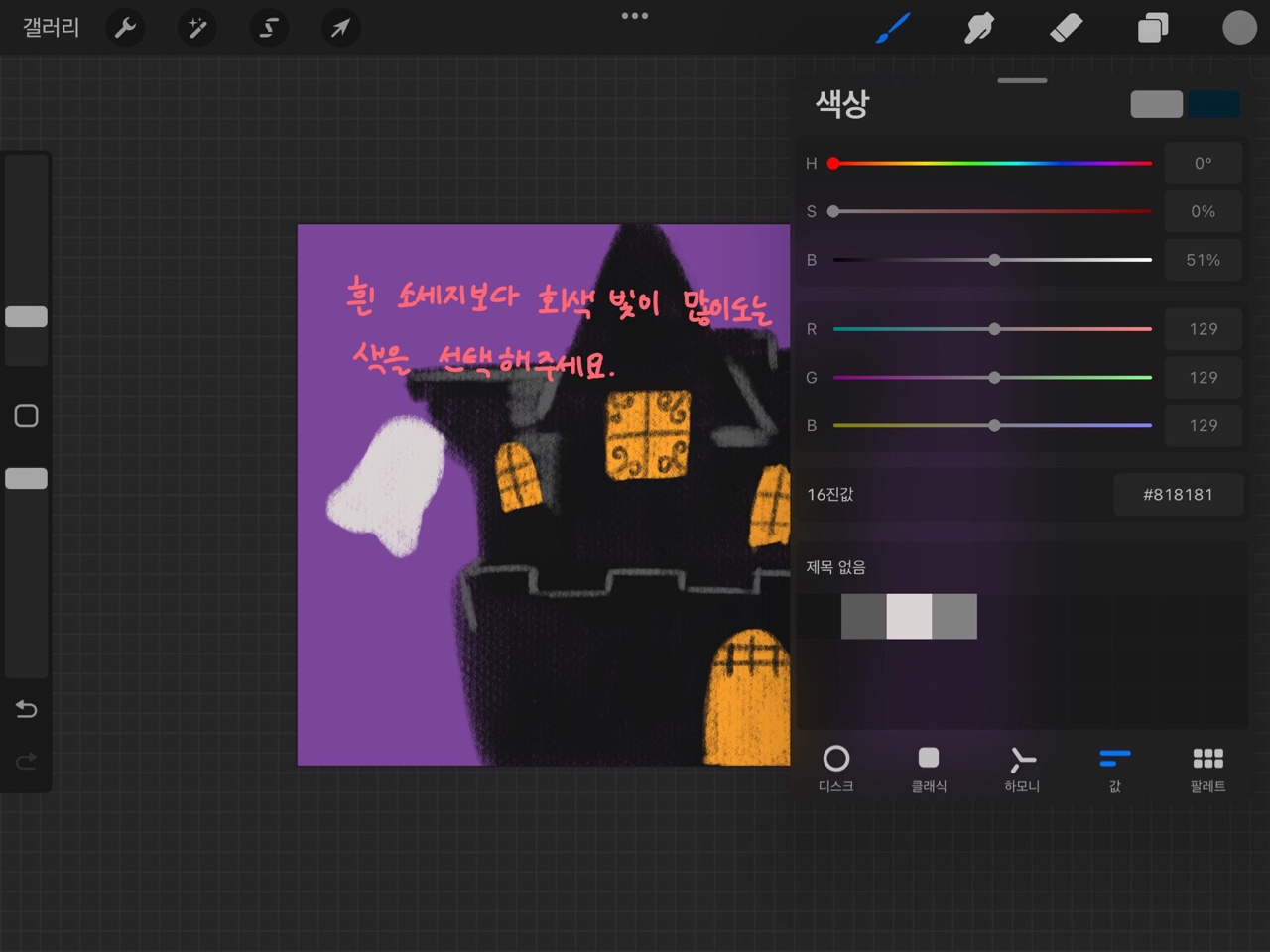
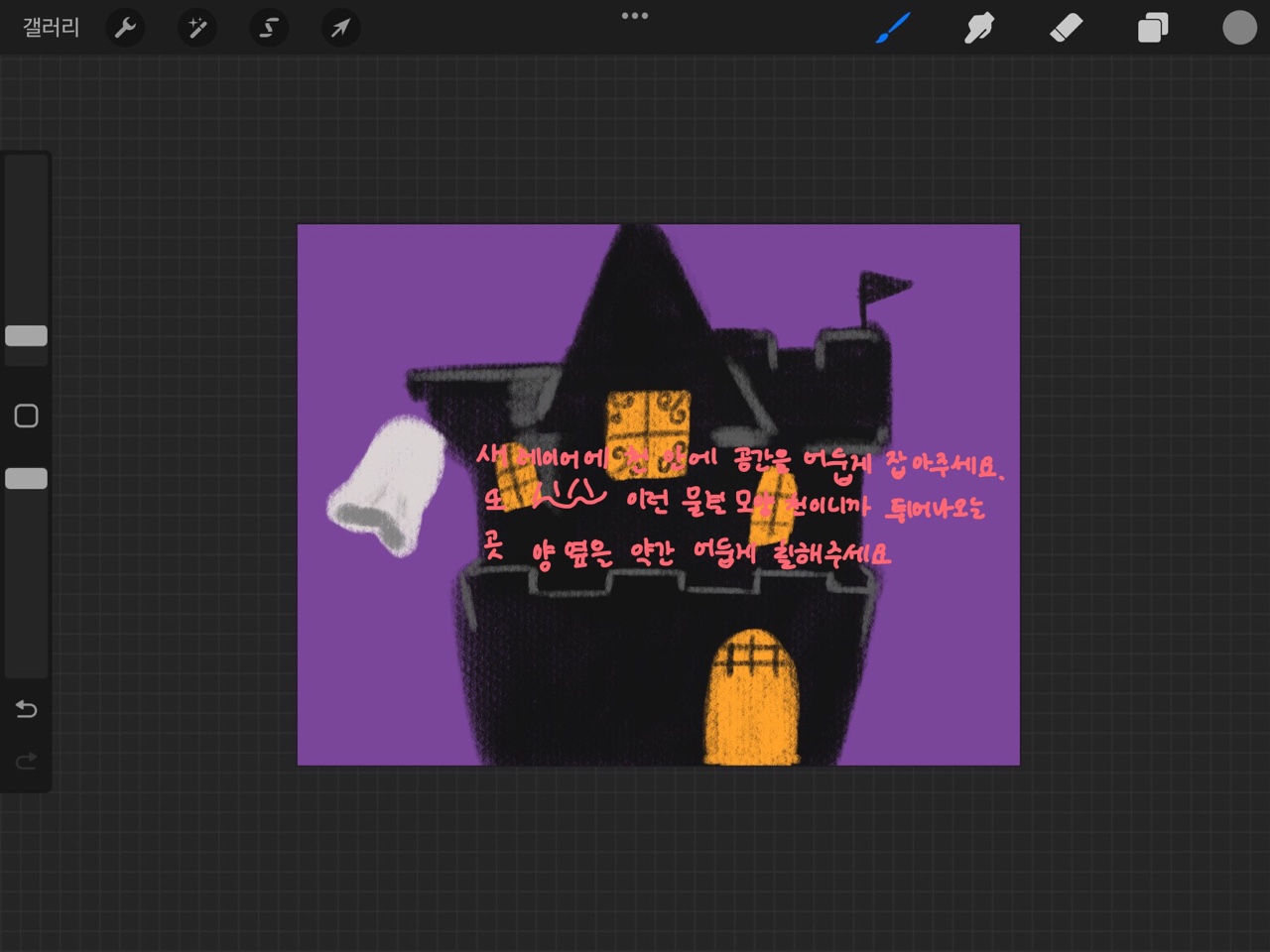
11. 천 안에 공간을 어둡게 잡기, 천 모양을 생각했을때 튀어나오는 부분 양 옆을 약간 어둡게 칠해주기
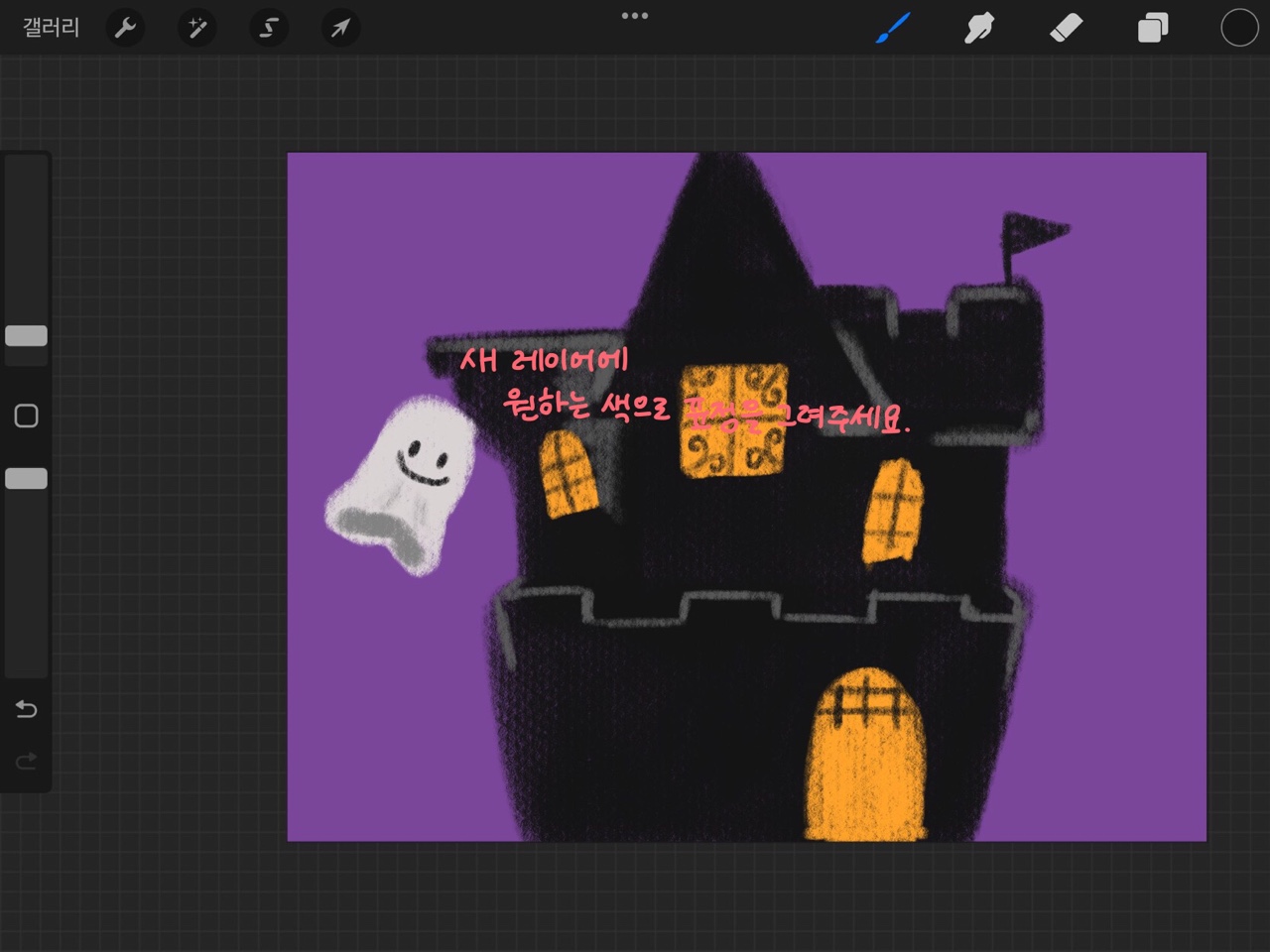
12. 표정을 그려주기.
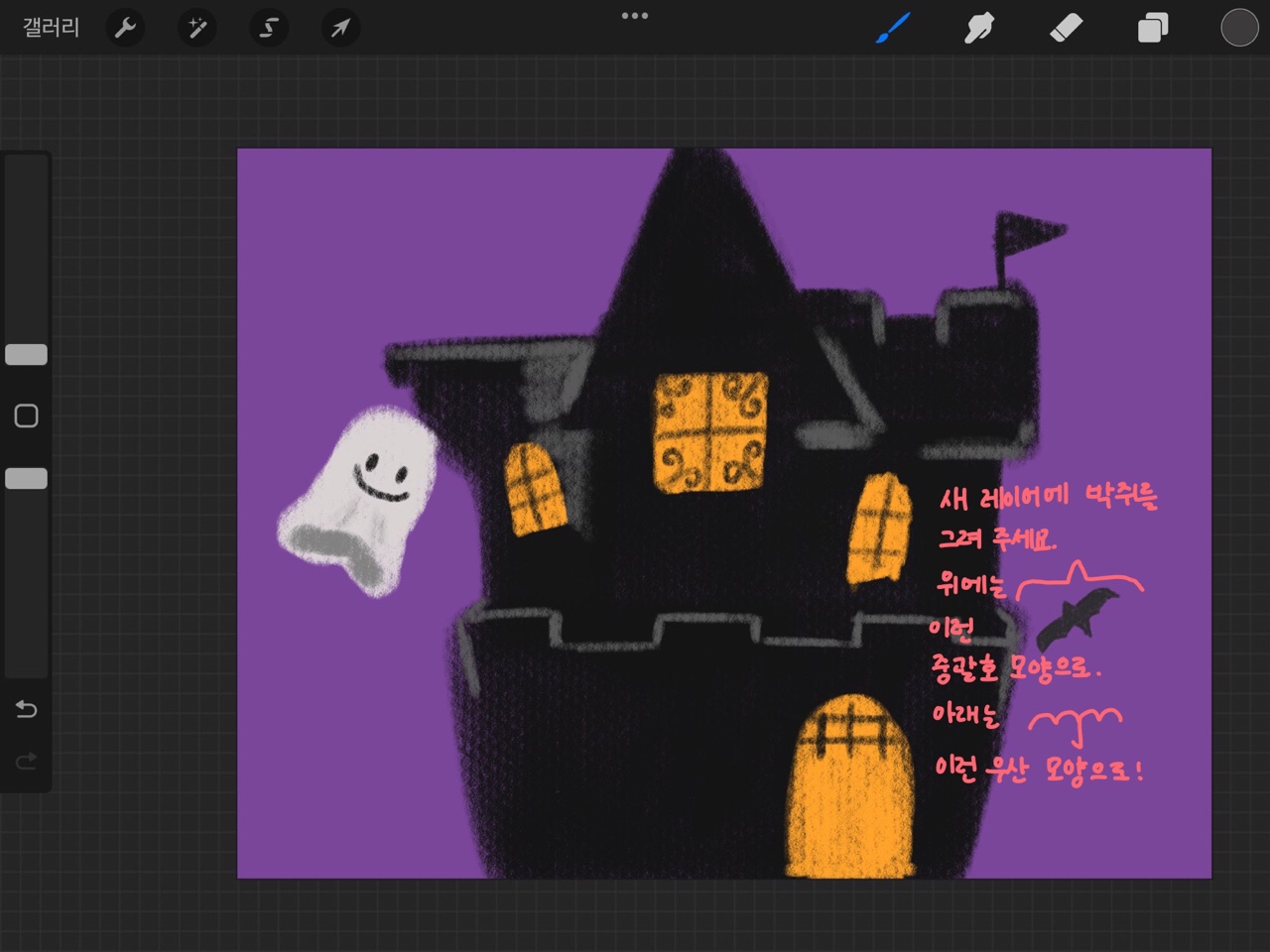
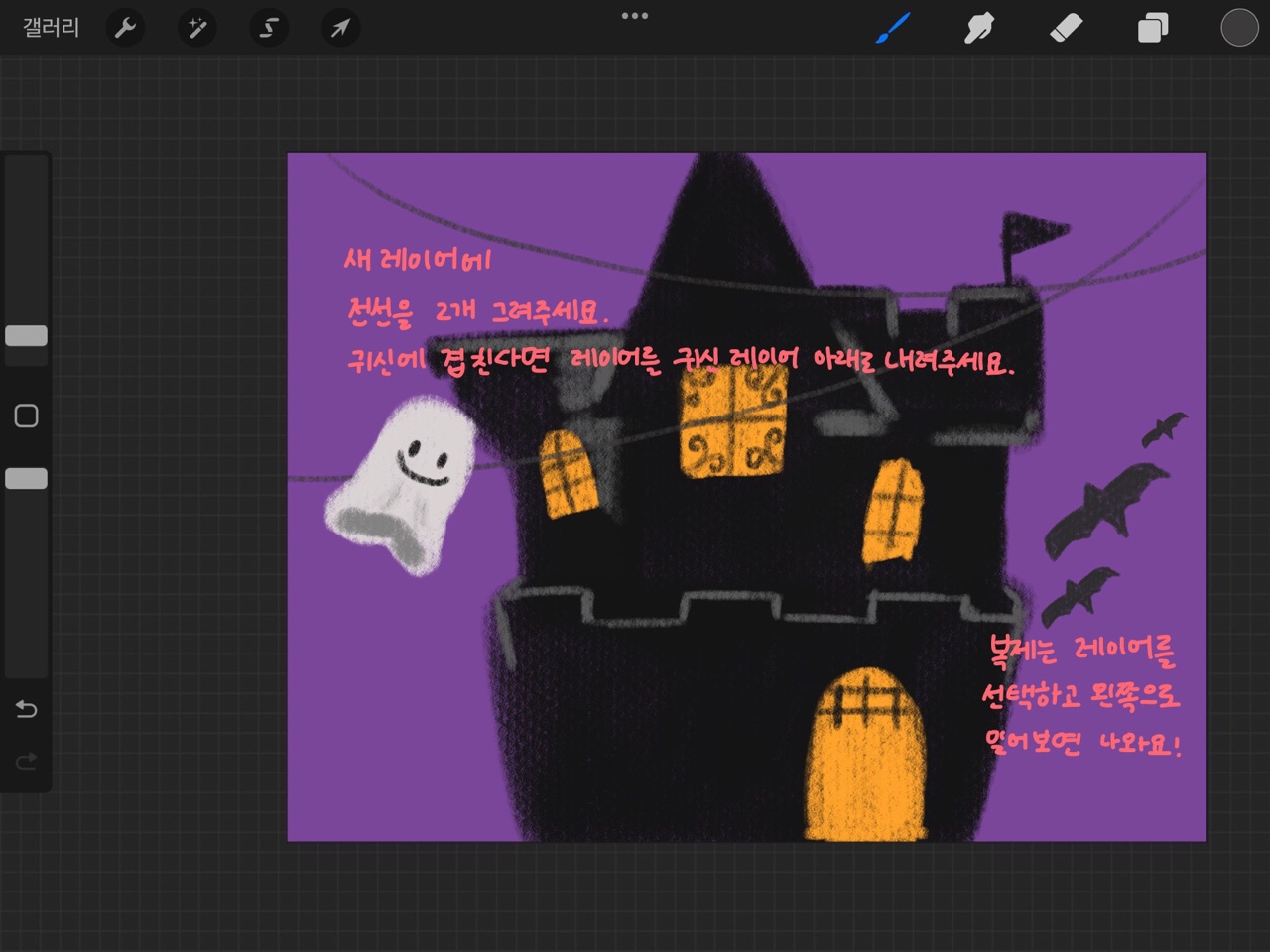
13. 레이어를 복제 해줘야는데 내가 그린 레이어를 선택하고 왼쪽으로 밀어보면 복제가 나옵니다. 그렇게 복제한 후에 왼쪽 상단에 있는 마우스 커서를 눌러주세요. 밑에 여러개가 뜨는데 오늘은 균등으로 선택해서 쓸겁니다. 자유형태는 가로, 세로 비율 상관 없이 마음대로 줄이고 늘리는거고 균등은 가로, 세로를 고정하고 줄이고 늘리는 방법입니다.
그렇게 크기를 키운 박쥐를 네모난 점선 밖에서 손이나 펜슬로 원하는 방향으로 움직이면 그 방향으로 움직여져요. 약간만 움직이고 싶다면 원하는 방향으로 펜슬을 톡톡 두드려주면 미세하게 조정됩니다.
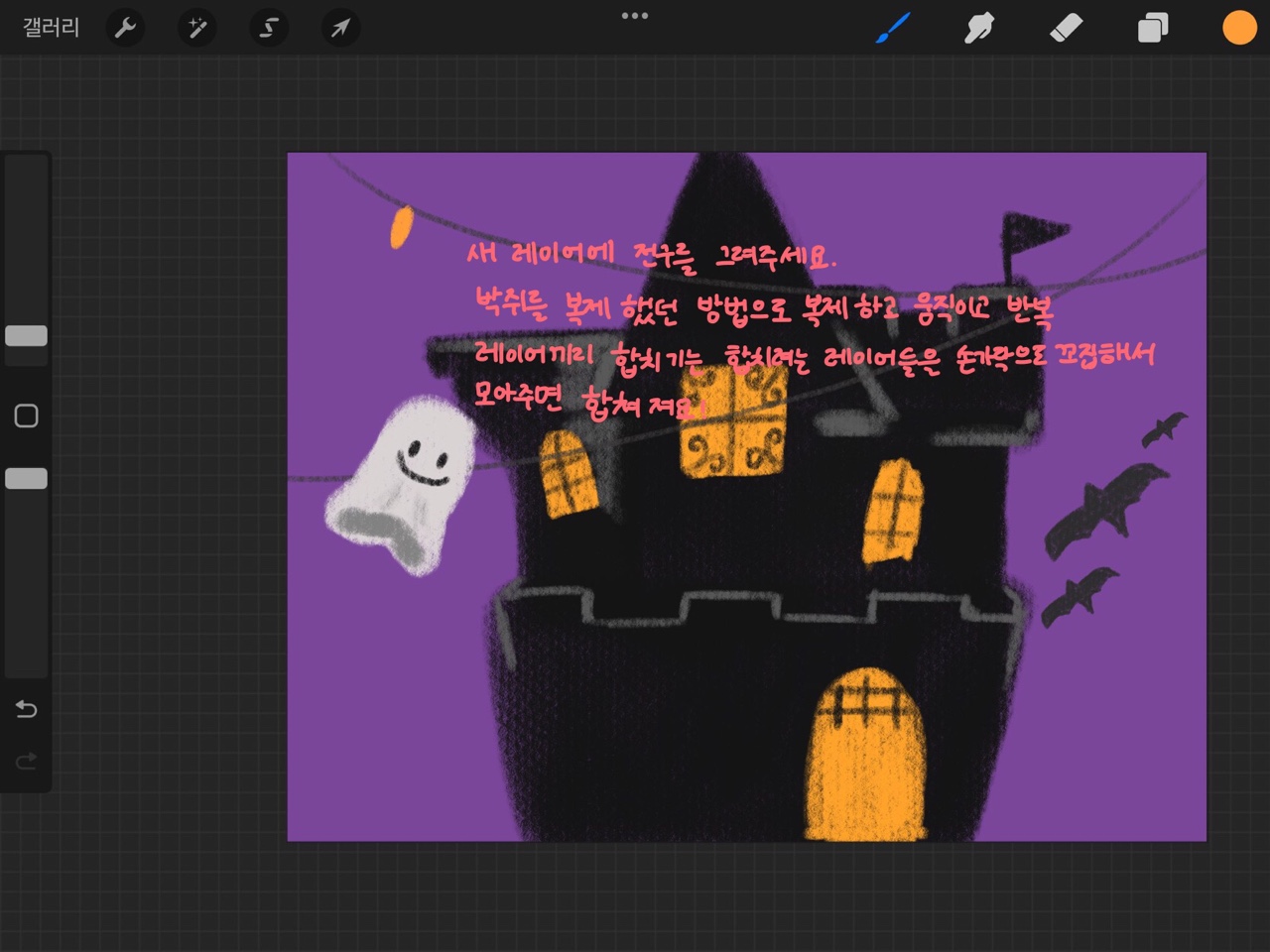
14. 박쥐에서 한 방법을 이용해 복제하고 움직이고 반복합니다. 여기서 초록색 원을 누르면 회전 시킬 수 있어요. 만약 전선 밖으로 튀어나간 전구가 있다면 지우개로 지워주고 같은 방법을 반복합니다.
그리고 레이어끼리 합치려면 합치려는 레이어 맨 위와 합치려는 레이어 맨 아래에 엄지와 검지를 대고 꼬집듯이 뭉쳐주시면 합쳐집니다.

15. 레이어를 꼭 내가 색을 넣으려는 그림이 그려진 레이어를 선택한 후에 원하는 색을 끌어다 넣으면 됩니다. 근데 간혹 그룹을 지어두면 한번에 색이 변하곤 하던데.. 기준이 뭔지 아직 모르것..
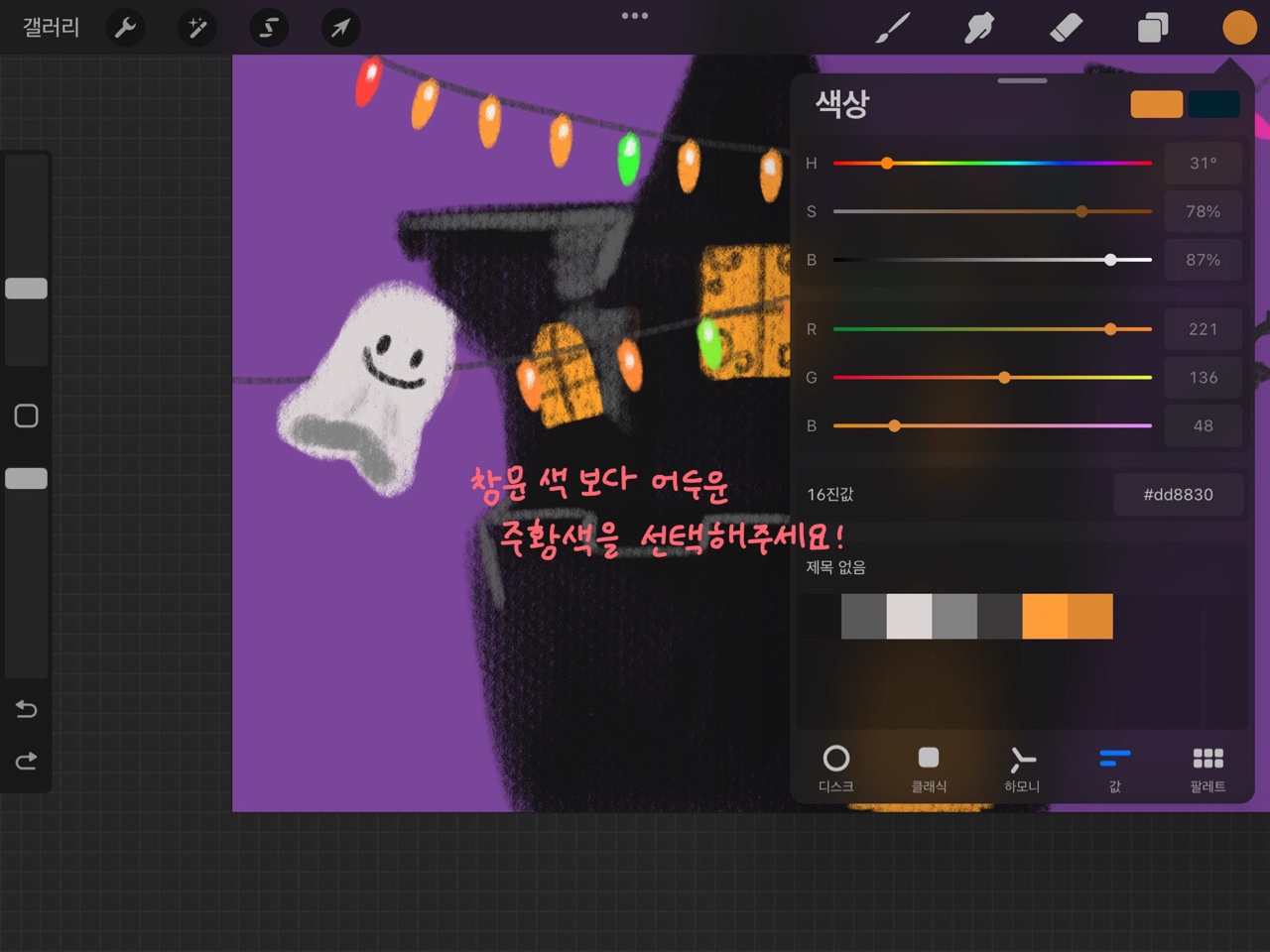
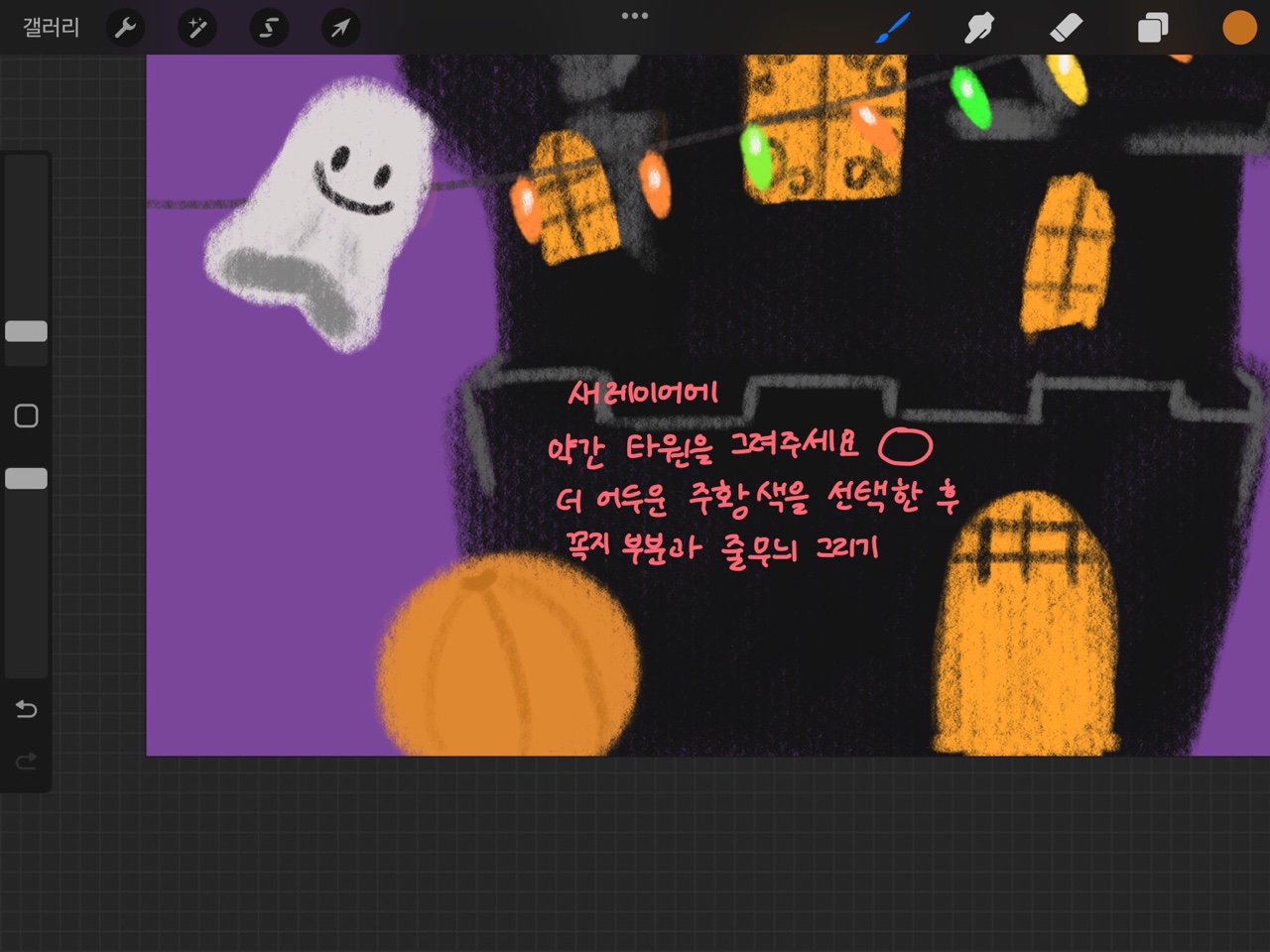
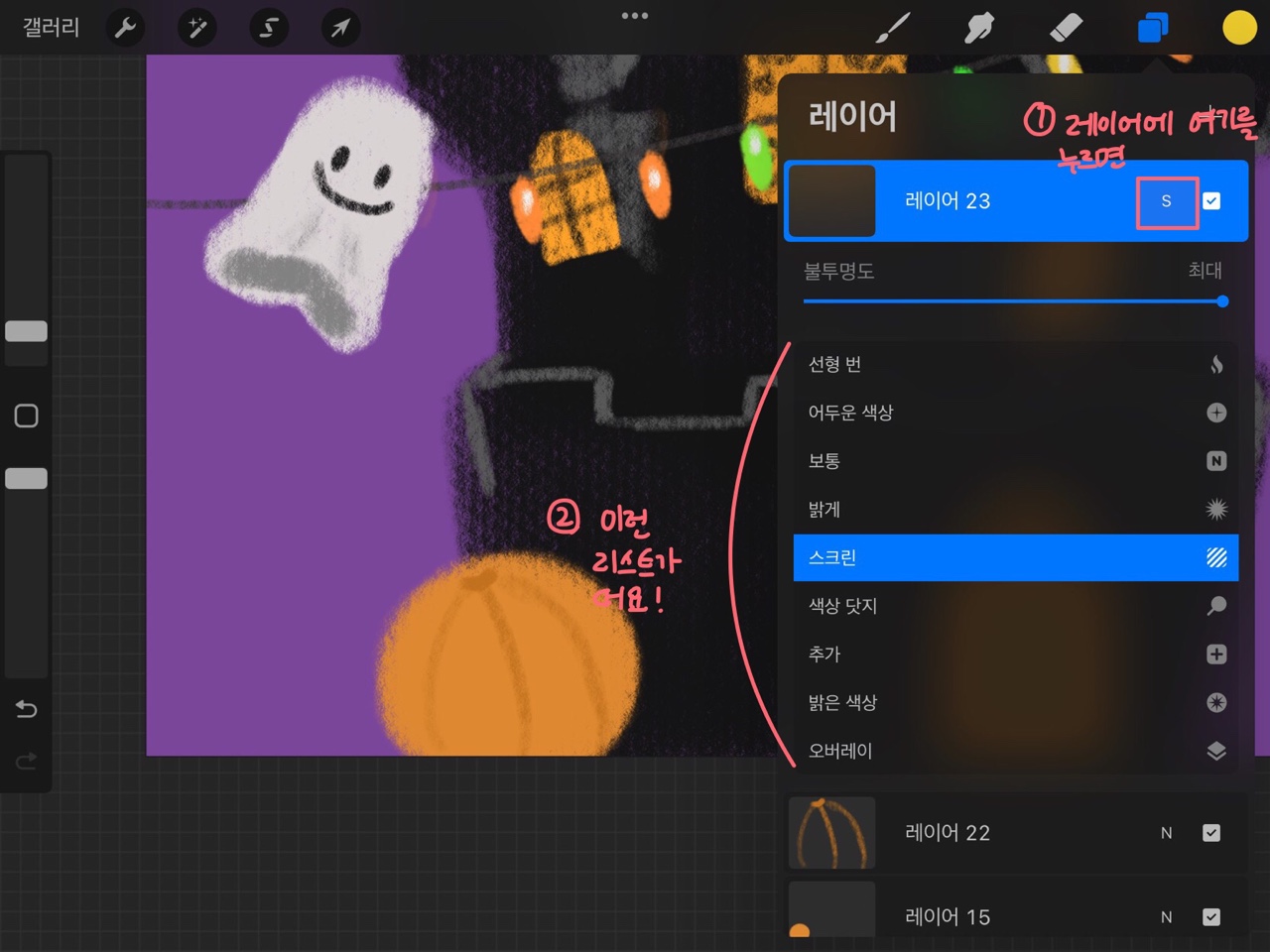
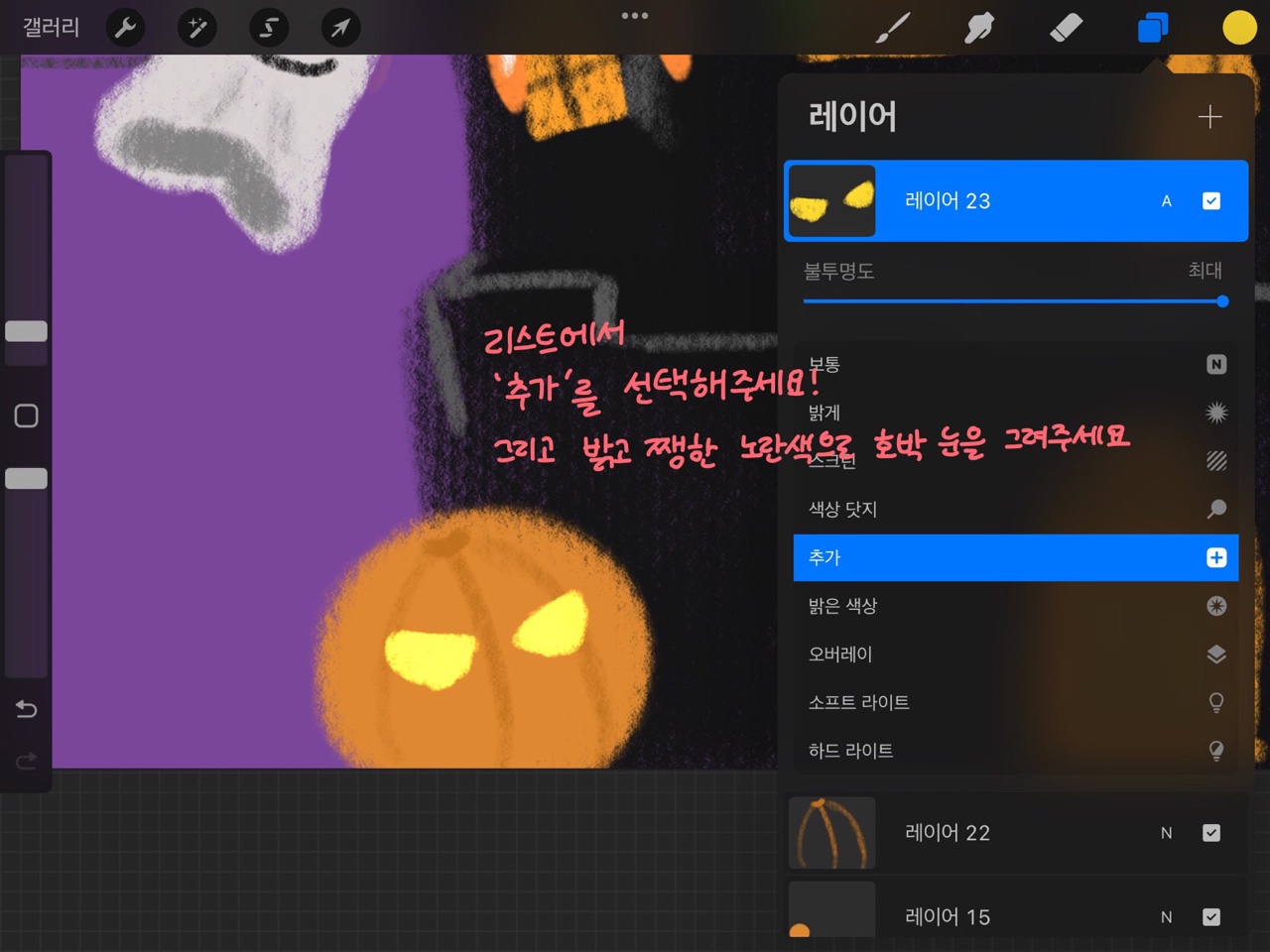
16. 레이어를 누르고 새 레이어를 추가한 후에 체크 박스 옆에 있는 영어를 누르면 리스트가 나옵니다. 이 리스트는 레이어에 옵션을 부여하는 거라고 생각하면 됩니다. 저렇게 레이어 옵션을 선택하면 일반 레이어랑 다르게 그림이 그려져요.
형광빛이 나게 밝은 레이어나 빛이 은은하게 들어오는 거 같은 레이어는 스크린, 오버레이, 하드 라이트 등으로 만들 수 있습니다. 그냥 일반 레이어에 저런 느낌을 만들려면 브러시 자체에 그런 느낌을 만들어야는데 그게 어렵기 때문에 레이어 옵션을 이용해 주는 겁니다.
호박 안에 밝은 눈을 그리기 위해서 하드랑 스크린 등등 다 써봤는데 추가가 제일 밝게 나오더라구요. 추가로해서 쨍한 노란색을 골라서 그려주세요.

17. 이렇게 라인을 따줄때는 밖으로 안 튀어 나가게 클리핑 마스크를 걸어서 그리면 좋은데 레이어에 옵션을 달아 놓고 클리핑을 거니까 안 되더라구요ㅎ.. 다음에 클리핑으로 그림 그리는 방법도 올려보겠습니다.
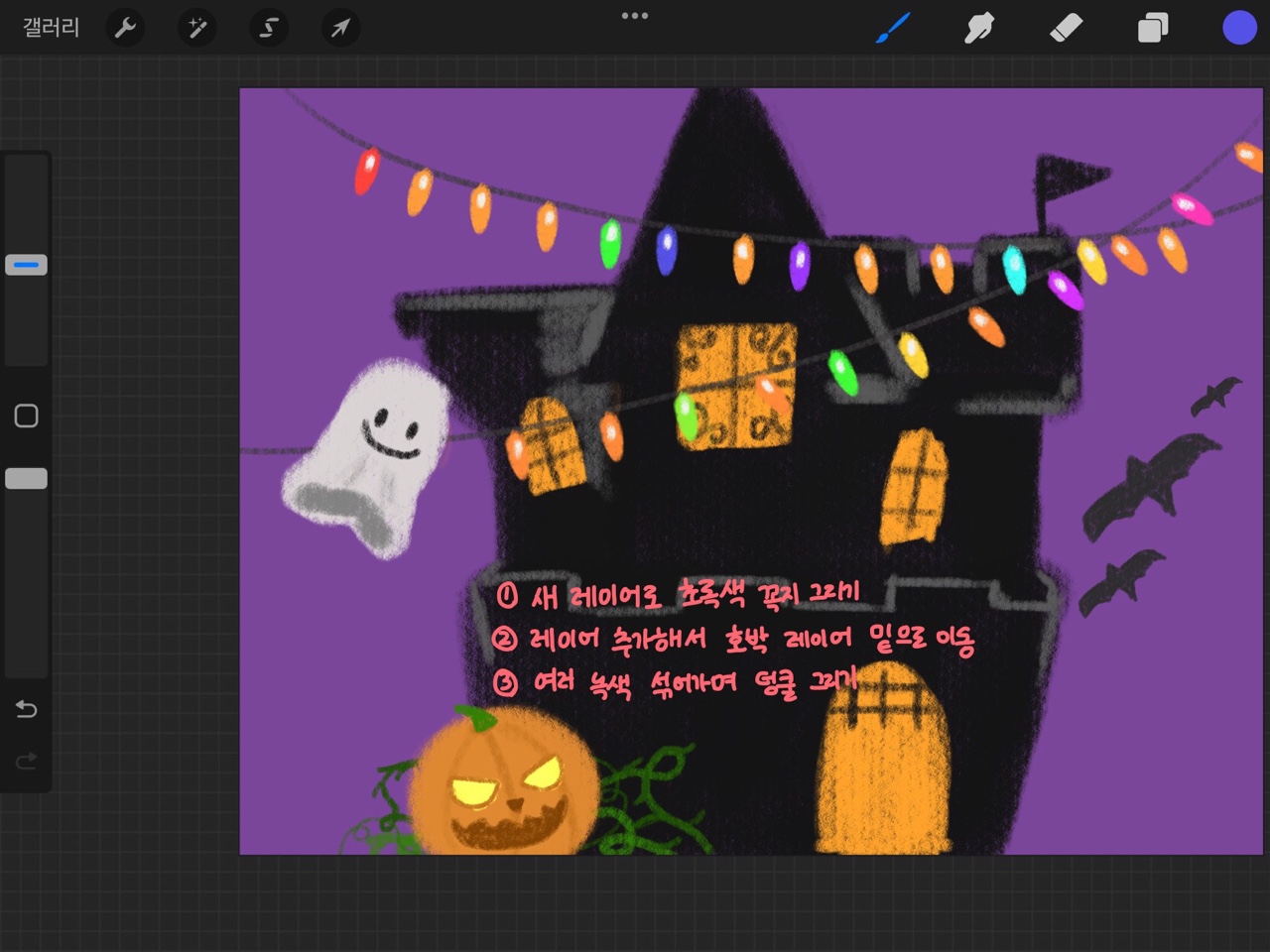
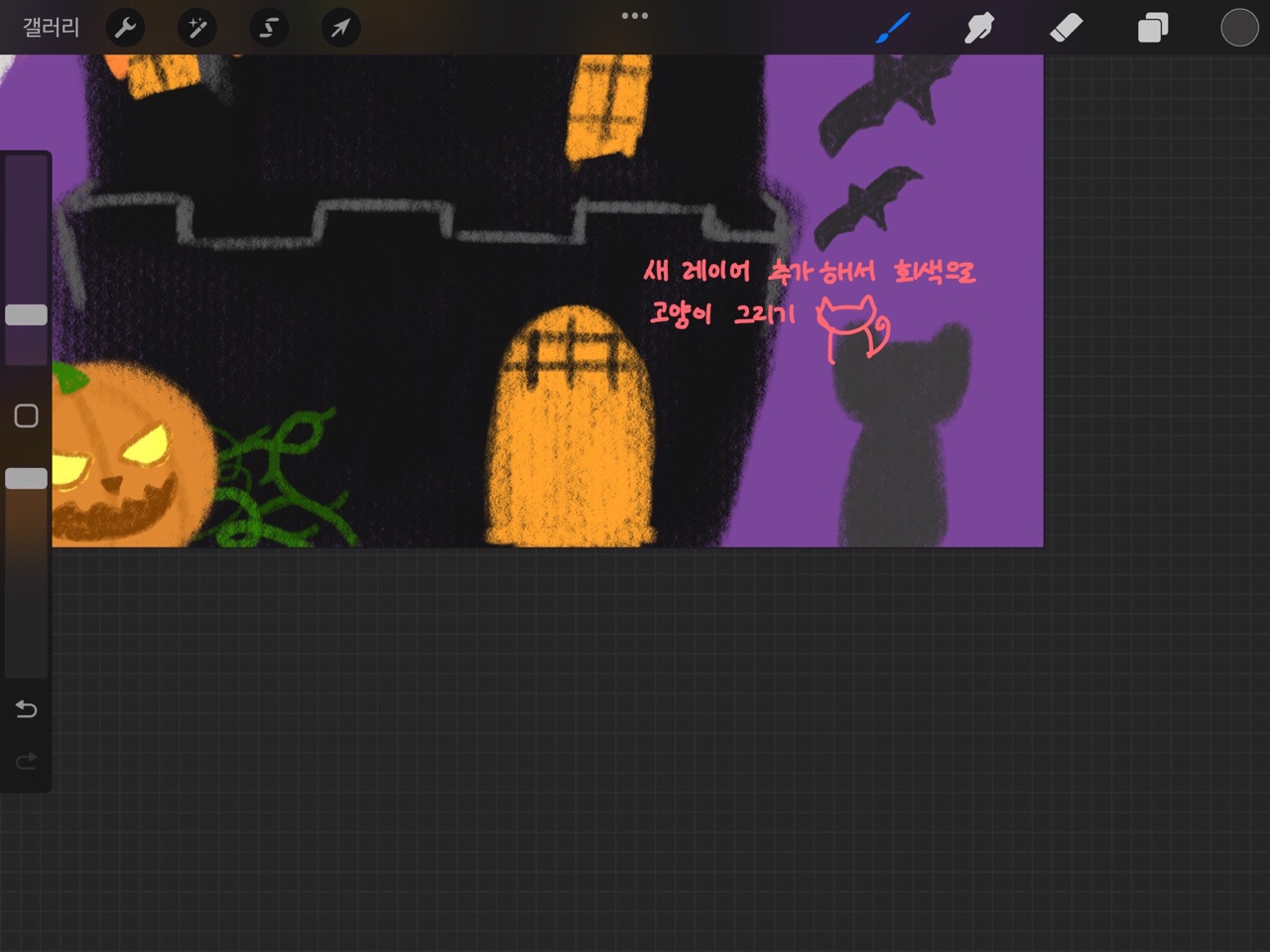
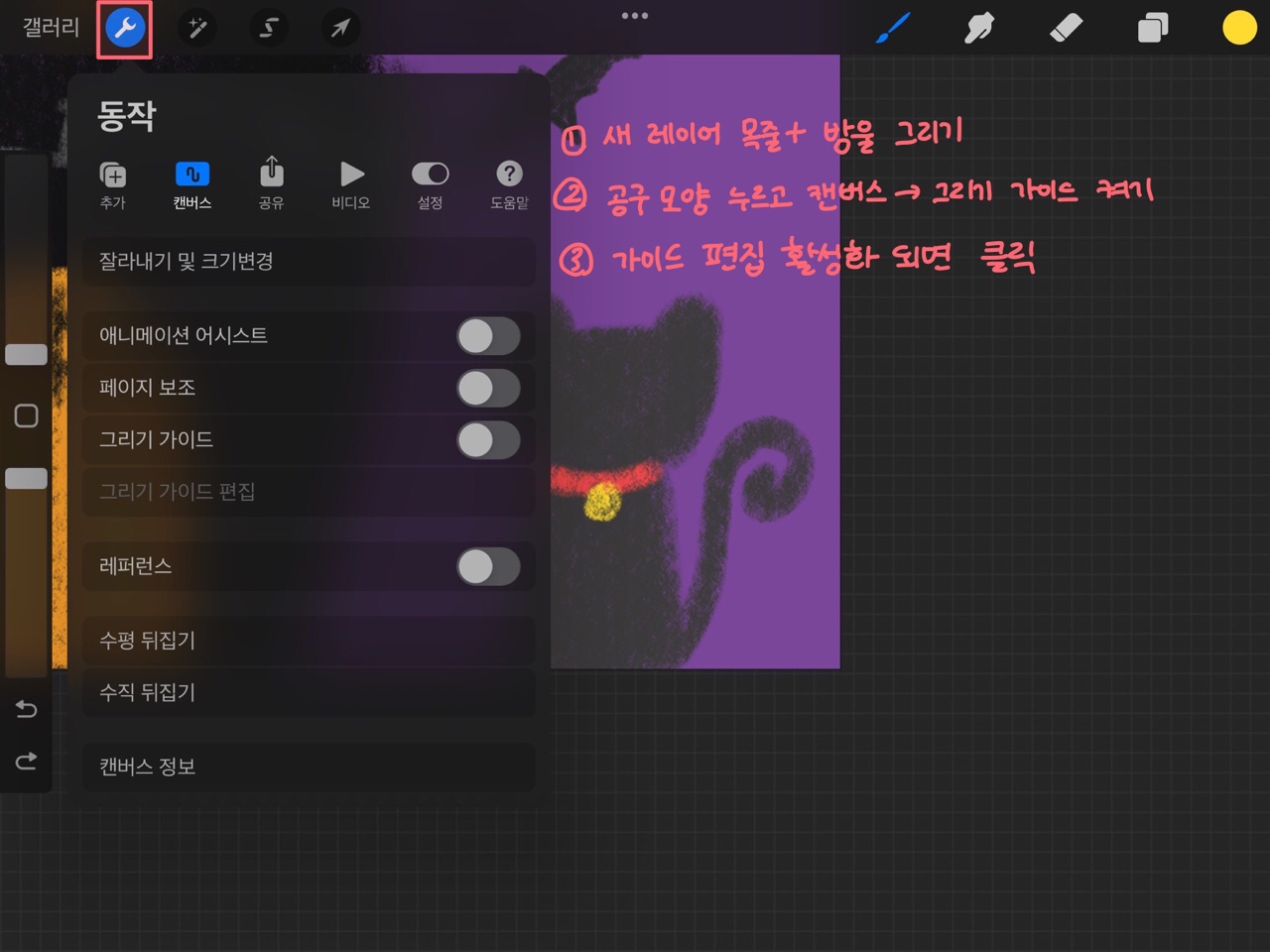
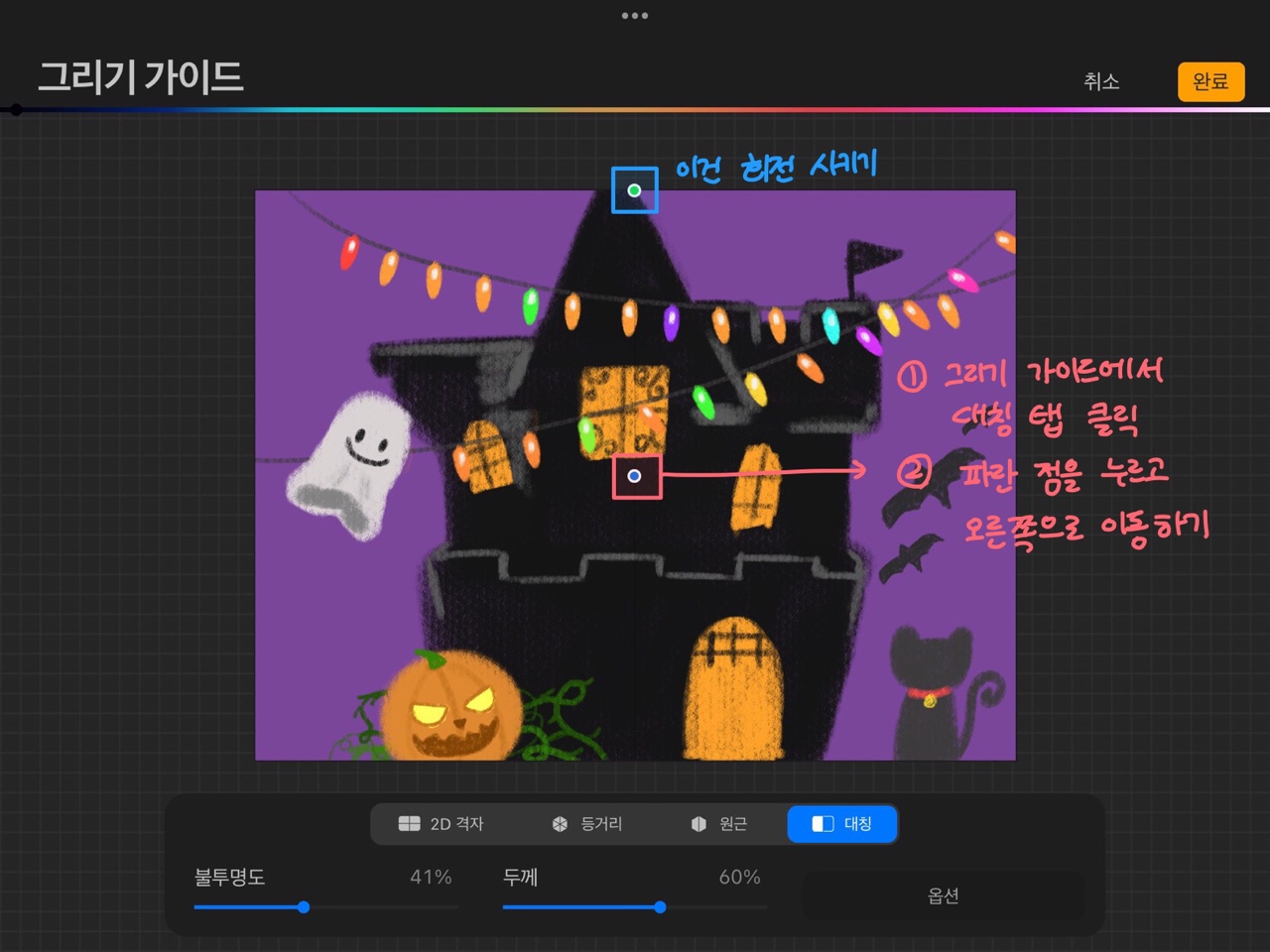
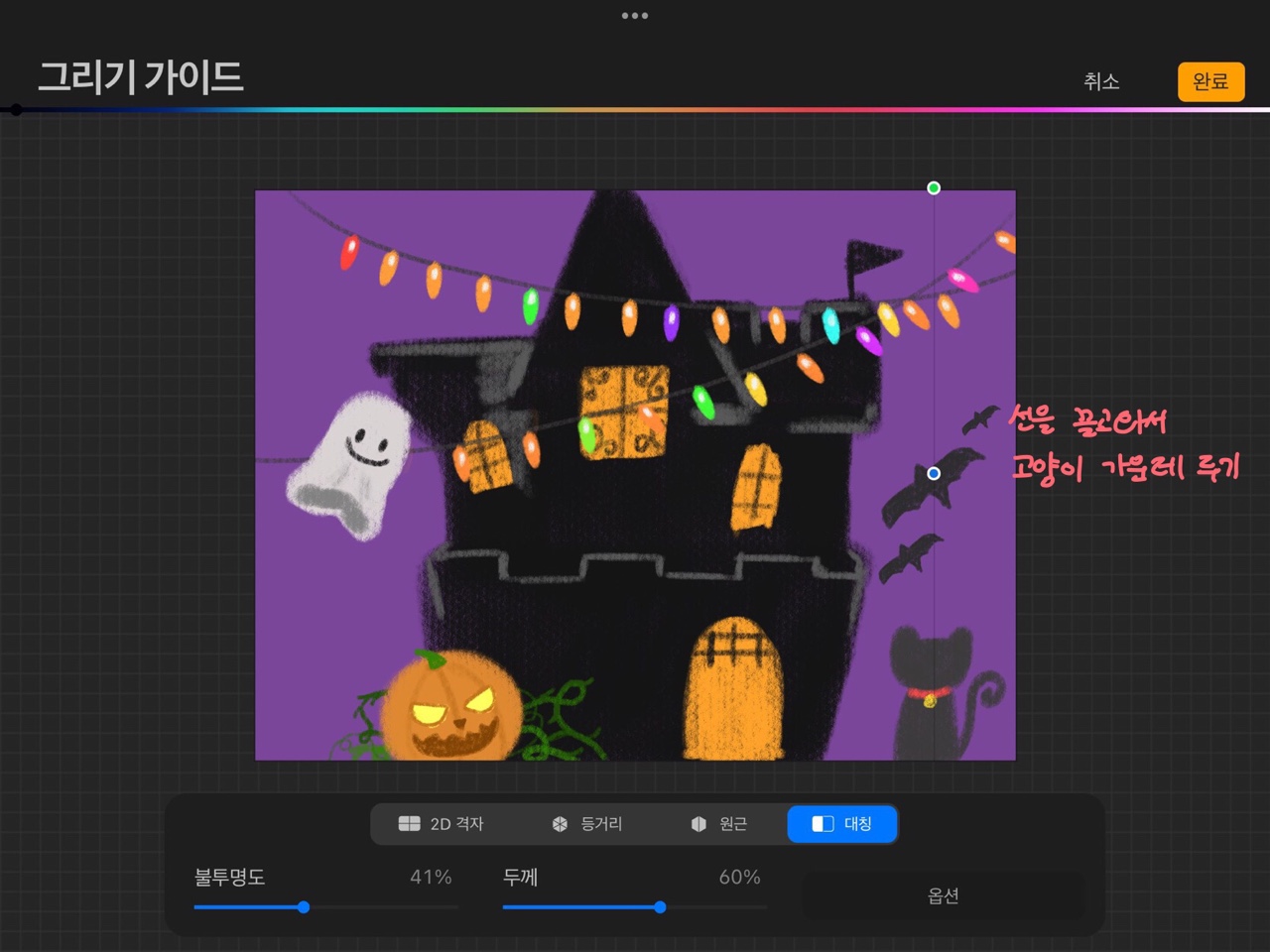
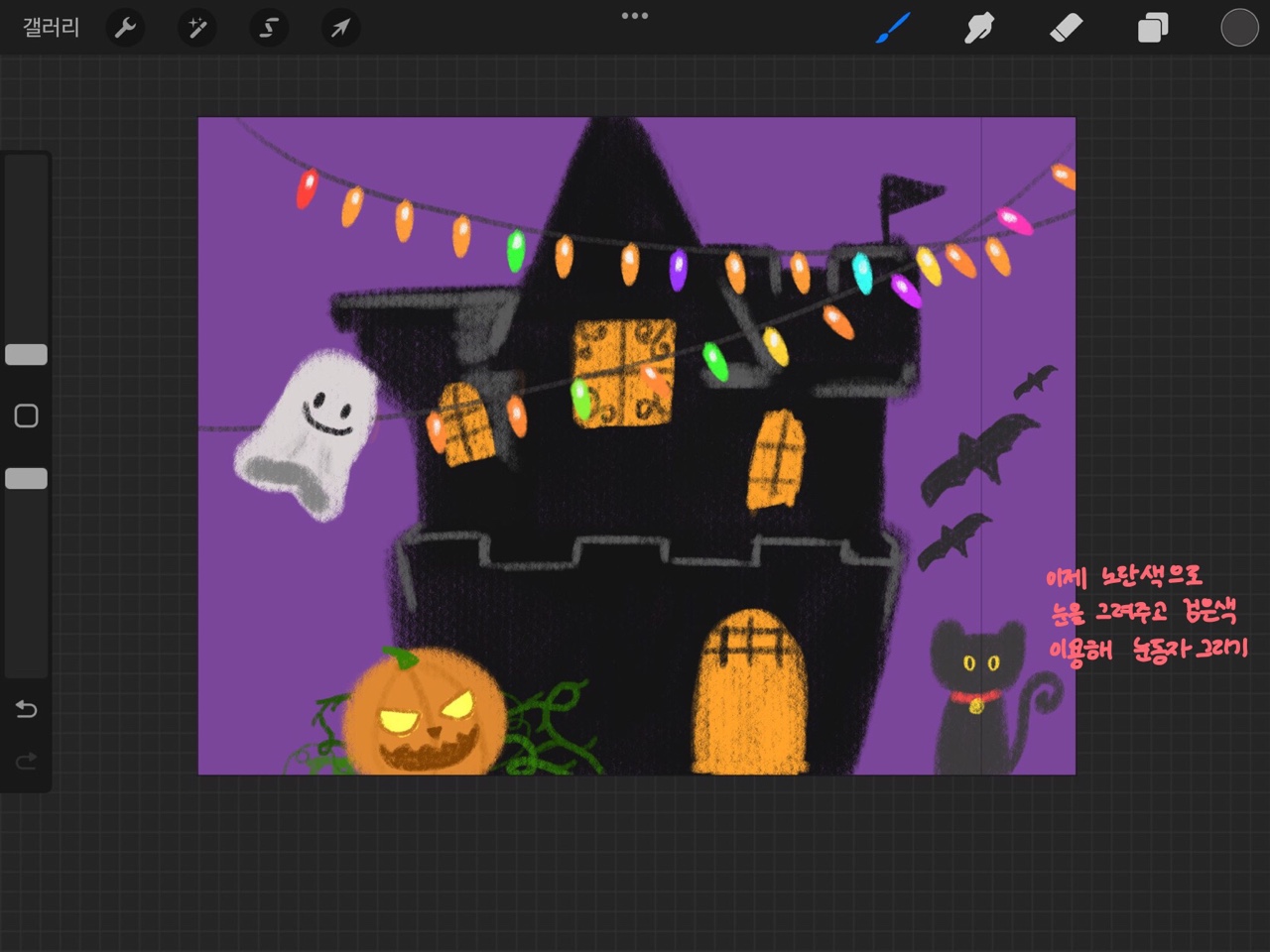
18. 대칭 기능을 켜두고 그리면 선을 기준으로 나눠진 둘 중 한 곳에 그림을 그리면 그 반대편은 자동으로 똑같이 그려져요. 대칭 기능을 안 쓸때는 다시 그리기 가이드 편집으로 들어가서 옵션 누르고 기능 꺼준 다음 그리기 가이드도 꺼주면 됩니다! 이렇게 하면 하찮은 할로윈 그림을 그릴 수 있어요^_^...
'종이, 지우개 그리고 앨범' 카테고리의 다른 글
| [추팔 시리즈] 21년도 파티룸 후기 (1) | 2022.09.02 |
|---|---|
| [매년] 2021년 사진 정리 하반기 2/2 (0) | 2022.08.21 |
| [매년] 2021년 사진 정리 하반기 1/2 (0) | 2022.08.21 |
| [요리] 열심히 해먹은 요리 (0) | 2022.07.20 |
| [매년] 2021년 사진 정리 상반기 (0) | 2022.04.20 |




댓글