굿노트 기능 설명편을 적으면서 든 생각이 있다면 분명 아이패드로 작성할때는 엄청 많이 적은 거 같아서 편을 나누게 된다는 것이다. 근데 막상 글 다 쓰고 발행 후에 읽어보면 그렇게 양이 많지 않아서 약간 당황스러울때가 종종 생긴다. 어쨌든, 오늘은 굿노트 기본 기능 설명 2편이다. 사실 굿노트도 그렇고 모든 앱이 그렇듯 일일이 다 눌러보면 사용법을 알기 마련이다. 하지만 일일이 눌러봐도 종종 잘 모르겠는 게 생기니까, 그런 사람들에게 도움이 될까 해서 오늘도 글을 작성한다.
첫번째 기능은 오른쪽 위에 있는 되돌리기 기능이다. 사실 크게 별건 없고, 저 기능은 말 그대로 뒤로 앞으로 되돌리는 기능이다. 지우개 기능이 있으나 지우개 보다 이 기능을 더 많이 사용하게 된다. 지우개는 거의 모든 걸 다 지울때 쓰고 이건 한 두개 고칠때 쓰는 기능이라고 생각하면 된다. 그리고 이 기능은 스크린 터치로도 가능하다. 세손가락으로 화면을 두드리면 되돌리기 기능이 가능하다.
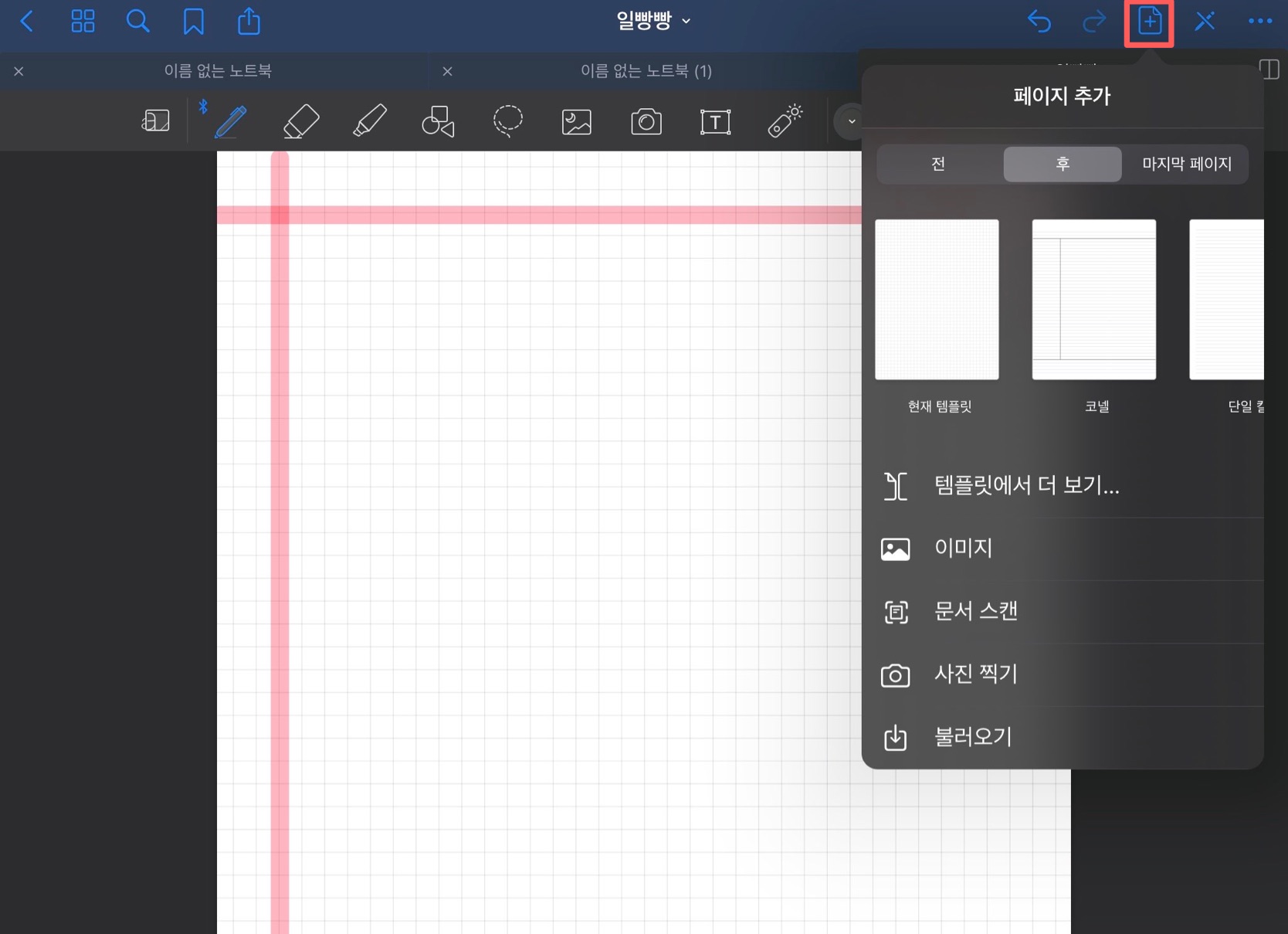
그 다음은 페이지 추가이다. 페이지를 추가할때 사용하는 데 템플릿을 변경할 때 사용한다고 생각하면 된다. 1편에서 말했던 축소판으로도 페이지 추가가 가능하지만 이걸로도 페이지 추가가 가능하다. 이것보다 더 단순한 방법은 마지막 페이지에서 오른쪽에서 왼쪽으로 스와이프 하면 페이지가 추가된다. 근데 이 기능은 템플릿 내용을 그대로 복사할 수는 없다. 그렇게 하려면 뒤에 나오는 더보기에서 복사 후에 페이지 추가로 돌아오면 ‘붙여넣기’라는 새로운 선택지가 나온다. 그걸로 복사한 페이지를 그대로 붙여넣을 수 있다.
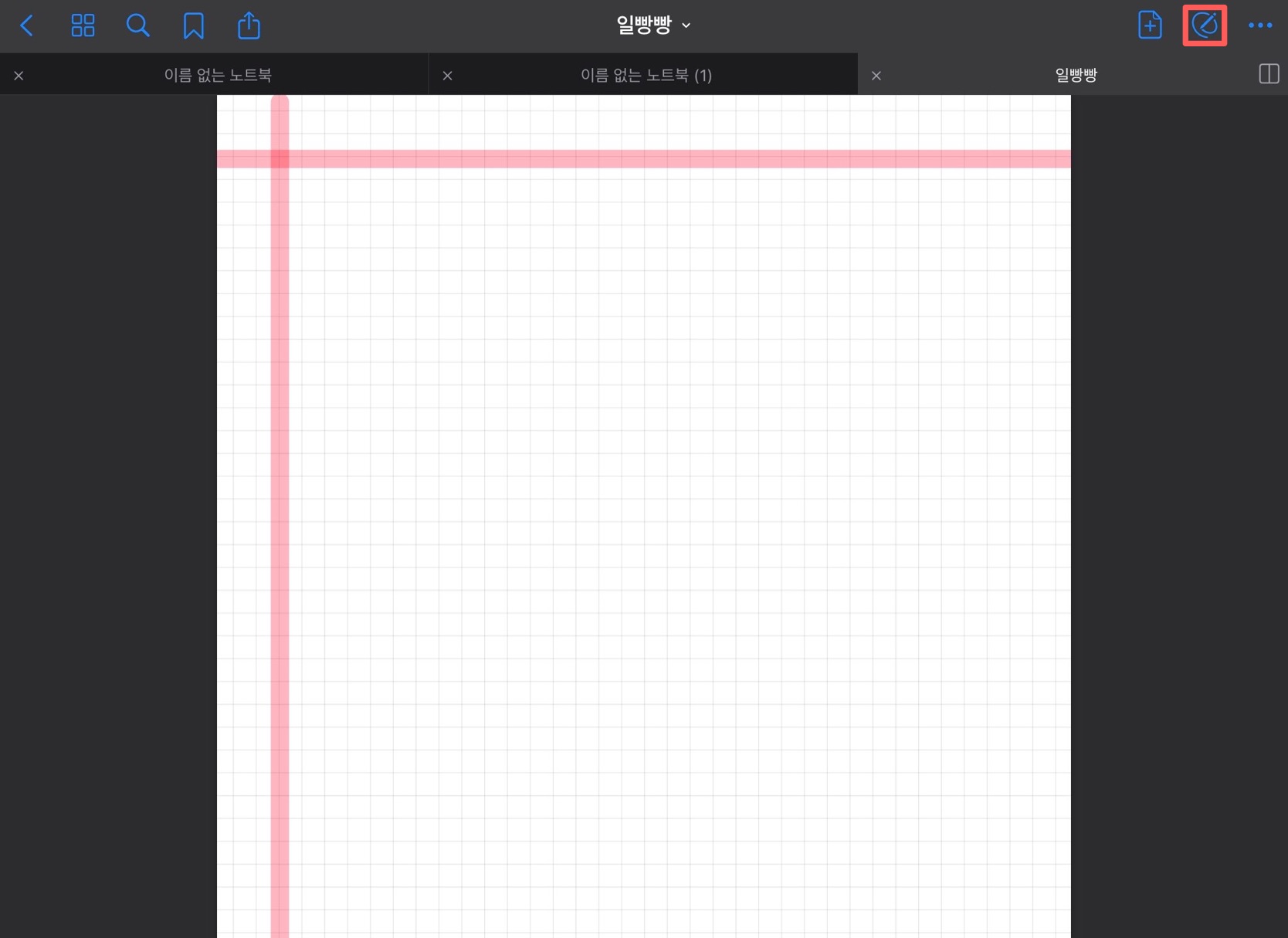
그 다음 기능은 펜 기능 금지이다. 펜 기능을 켜둔 상태로는 밑에 펜, 지우개, 올가미 등등 메뉴가 뜨지만 금지를 해두면 그것들이 사라진다. 차이는 펜 기능 사용은 손으로 페이지를 옮기는 거고 금지는 펜슬로 페이지를 옮길 수 있다. 그리고 이 기능은 하이퍼링크를 사용할때도 쓰는 기능이다. 하이퍼링크는 사실 정말 굿노트를 열심히 사용하지 않는 이상은 그렇게 많이 쓸일이 없다. 뭐 템플릿을 구매를 하거나 하이퍼링크가 딸려있는 템플릿을 다운 받았을 때 사용 가능하다. 나중에 하이퍼링크를 다는 방법도 설명할 기회가 생기면 해보겠다. 하지만 난 그렇게 열정적이지 못하지...
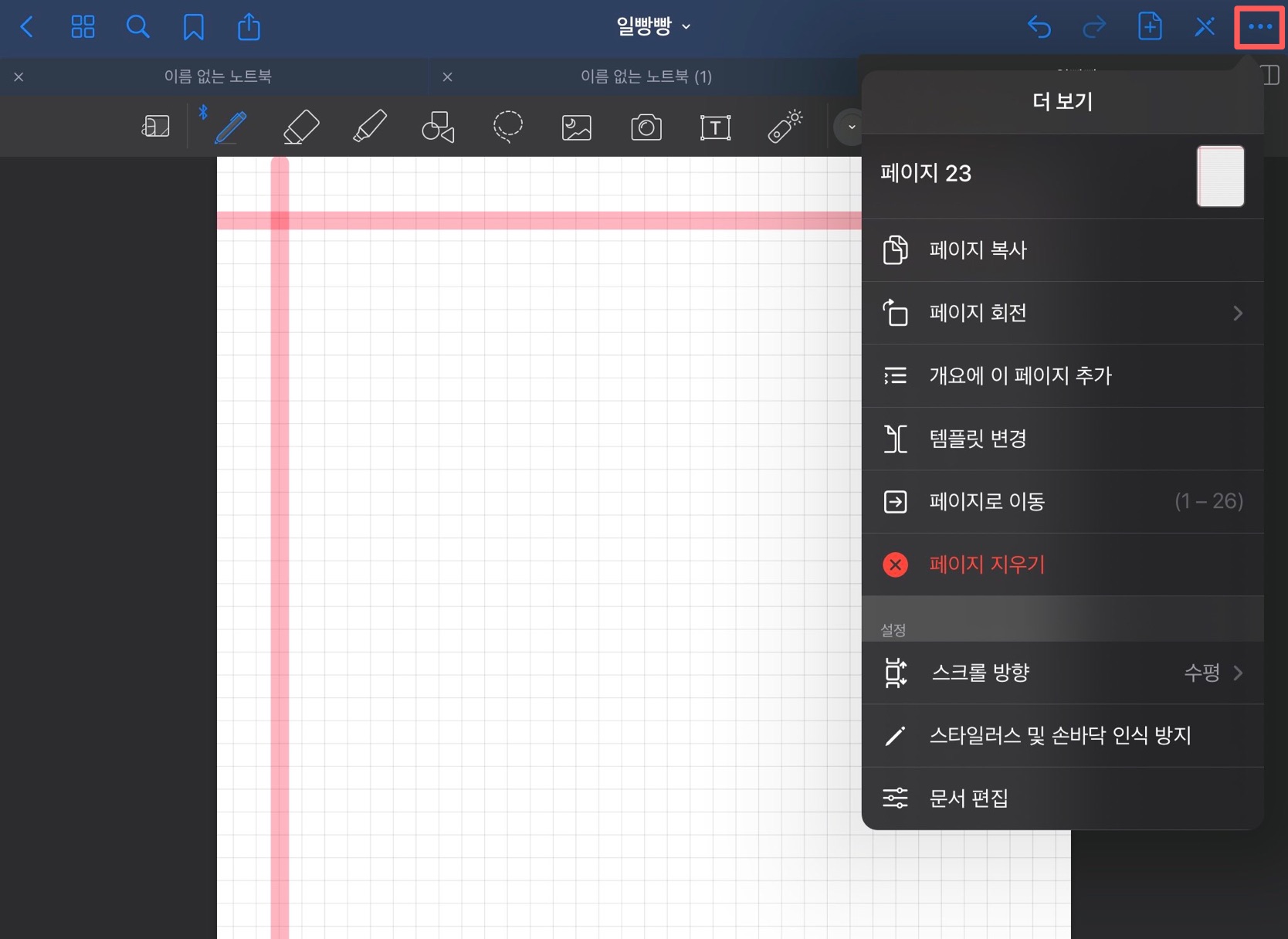
그 다음은 더보기 기능이다. 여기서도 축소판에서 하던 설정들을 할 수 있다. 말했듯이 ‘페이지 복사’ 기능을 이용하면 템플릿 내용도 그대로 복사해서 페이지 추가 기능으로 붙여넣기가 가능하다. 이건 본인이 편한 방식대로 하면 될거 같다.


그 다음은 듀얼 윈도우인데, 원래 아이패드가 듀얼 윈도우를 지원한다. 하지만 이거의 경우 굿노트를 띄우고 옆에 사파리를 띄우거나 다른 앱을 띄우는 거라면 굿노트는 굿노트를 켜둔 상태로 다른 노트를 또 띄울 수 있다. 굿노트에 여러창을 띄우면 사파리에 여러 탭을 띄우듯이 뜨는 데 오른쪽에 작은 네모에 선이 그어진 아이콘이 뜨는 걸 볼 수 있다. 저걸로 각각 다른 굿노트를 한 화면에 띄울 수 있다.
이 기능을 활용하는 건 전공책을 PDF 파일로 만든걸 옆에 띄우고 노트 필기를 하는 거다. 그리고 올가미 기능을 이용하면 A 노트에서 필요한 내용을 복사해서 B노트에 그대로 붙일 수 있다. 굿노트를 활용하면 정말 공부하는 데 많은 도움이 되지 않을까 싶다. 물론 나는 이미 공부할 나이가 끝이 났지만..

그 다음 기능은 확대 기능이다. 이 기능은 펜 옆에 있는 기능으로 굳이 노트 화면을 확대 하지 않고 파란 네모 박스 칸 안에 있는 만큼 밑에 확대 된 부분이 뜨는 걸 확인할 수 있다. 노트를 확대할 수 있는 데 굳이 이 기능이 있는 이유는 이걸로 작성하면 조금 더 글을 반듯하게 작성이 가능하다. 없어도 크게 문제가 되지는 않지만 또 활용하면 많이 활용해서 쓸 수 있어서 나는 추천을 하는 기능이다. 파란 박스의 크기는 조절이 가능하며 방법은 2가지이다. 동영상을 통해서 확인하길 바란다.
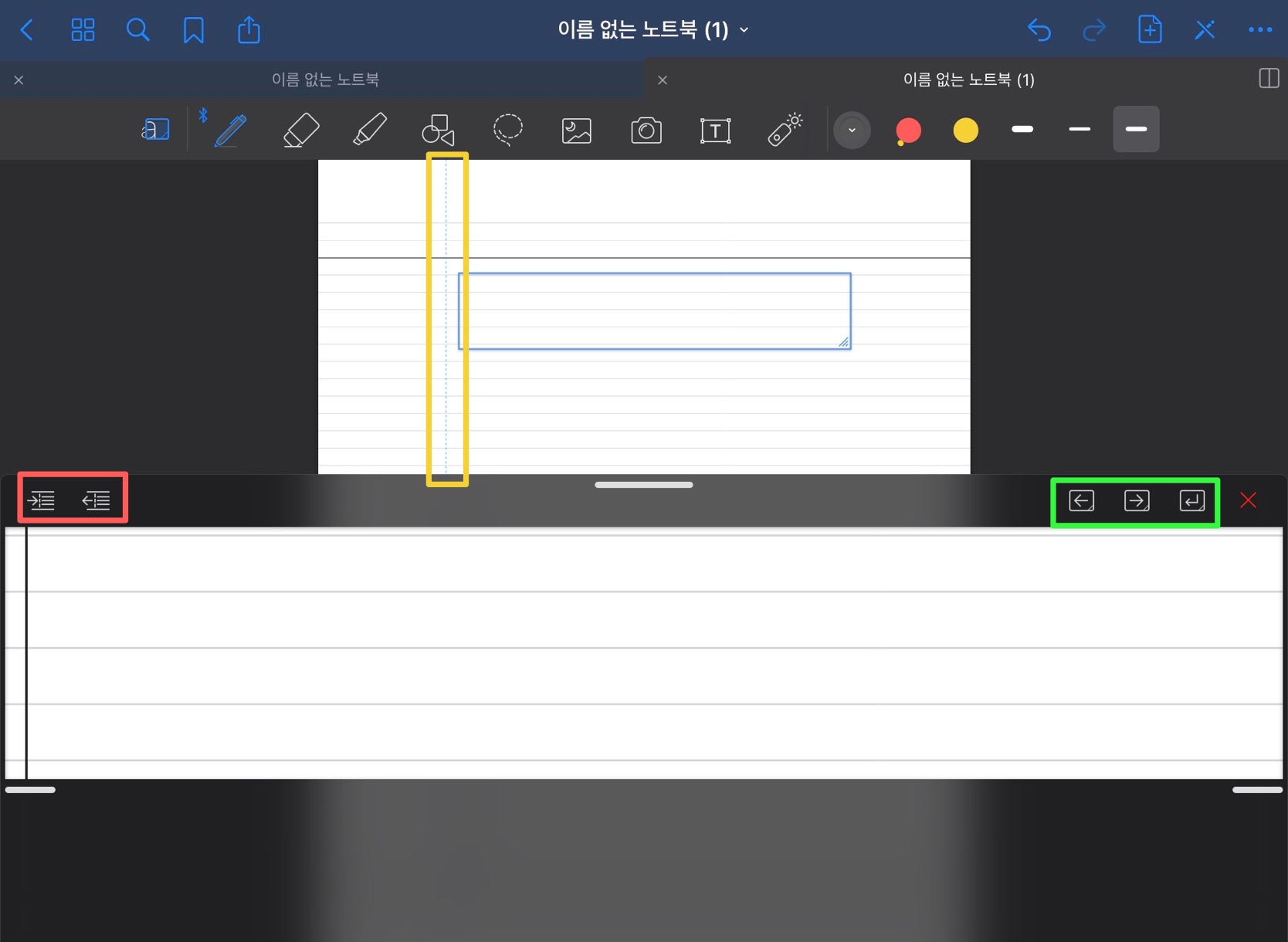
그 다음 기능들은 확대경 아이콘들이다. 우선 빨간 박스에 있는 아이콘을 누르면 노란 박스에 있는 점선이 움직이는 걸 볼 수 있다. 저건 일정하게 시작점을 동일하게 만들 수 있는 기능이다. 그냥 노트를 확대해서 쓰면 시작점이 달라서 점점 글이 기울어지는 걸 경험한 사람들이 있을 거다. 하지만 저 기능을 사용하면 그 기우는 걸 막을 수 있다. 그리고 초록 박스 아이콘들은 파란 네모를 움직일 수 있다. 저게 없어도 펜이나 손으로 박스의 위치를 움직일 수 있다. 그럼 굳이 저 기능을? 할 수 있지만 저건 일정한 간격으로 움직이는 기능이다. 그리고 저걸로 움직이면 파란 점선에 일정하게 맞기때문에 빨간 박스와 같이 사용할 수 밖에 없다.
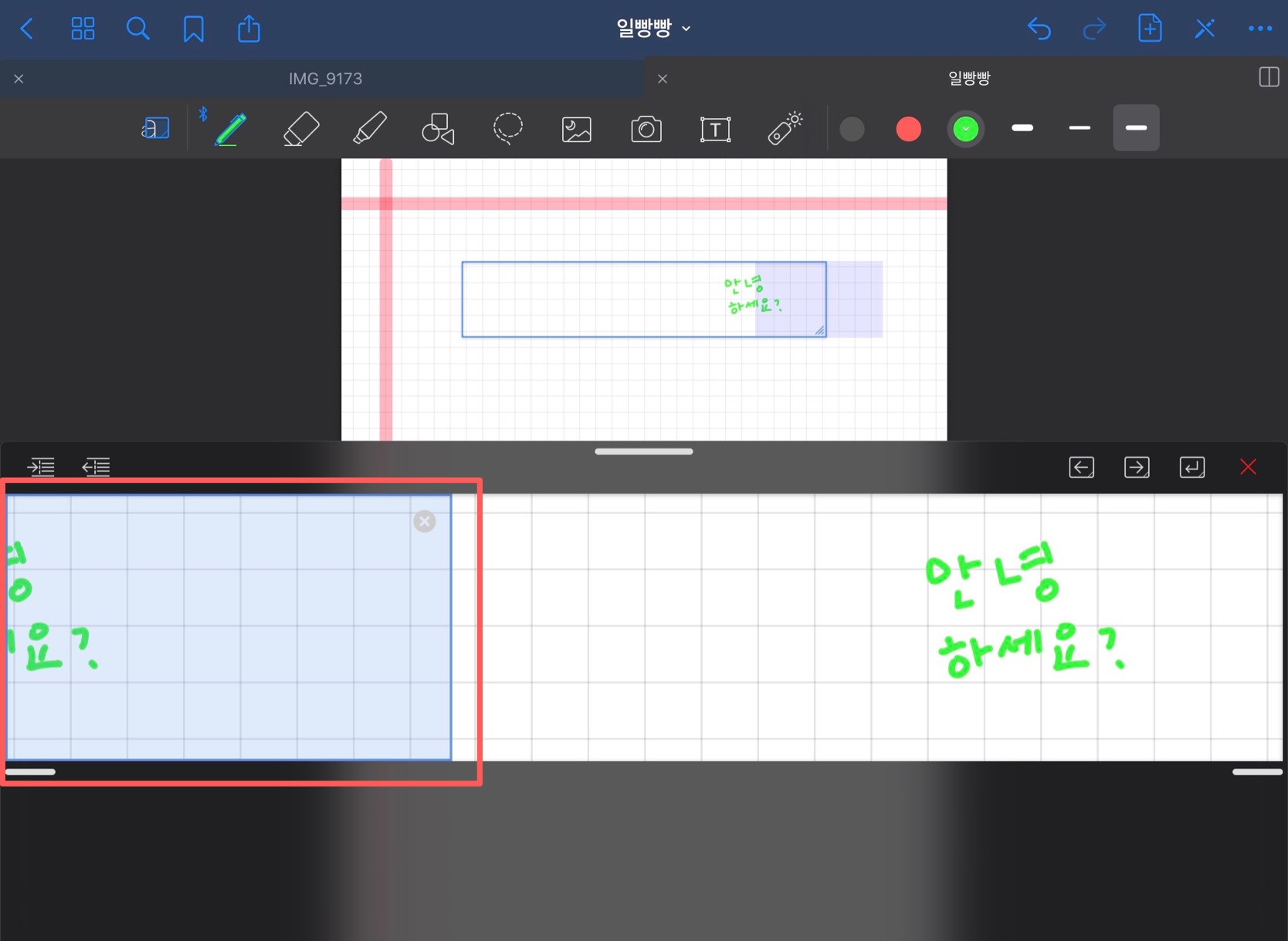
그 다음 기능은 확대에서 생기는 옆에 약간 투명한 파란 박스이다. 저 박스는 글을 이어쓰게 해주는 기능이다. 쉽게 말하면 확대된 곳에 글을 쓰다보면 자연스럽게 끝으로 다가가게 된다. 그럼 그때 박스를 옆으로 옮기는 아이콘을 누를 수도있고, 박스 자체를 선택해서 움직일 수도 있다. 물론 그렇게 해서 글을 쓸 수도 있지만, 옆에 생기는 박스를 이용해서 굳이 버튼 누르는 거 없이 바로 이어서 쓸 수 있다. 확대 기능을 안 써도 되지만 생각보다 글을 쓸때 도움이 많이 되는 기능을 가지고 있어서 안 쓰는 사람은 있어도 한 번만 쓴 사람은 없지 않을까..
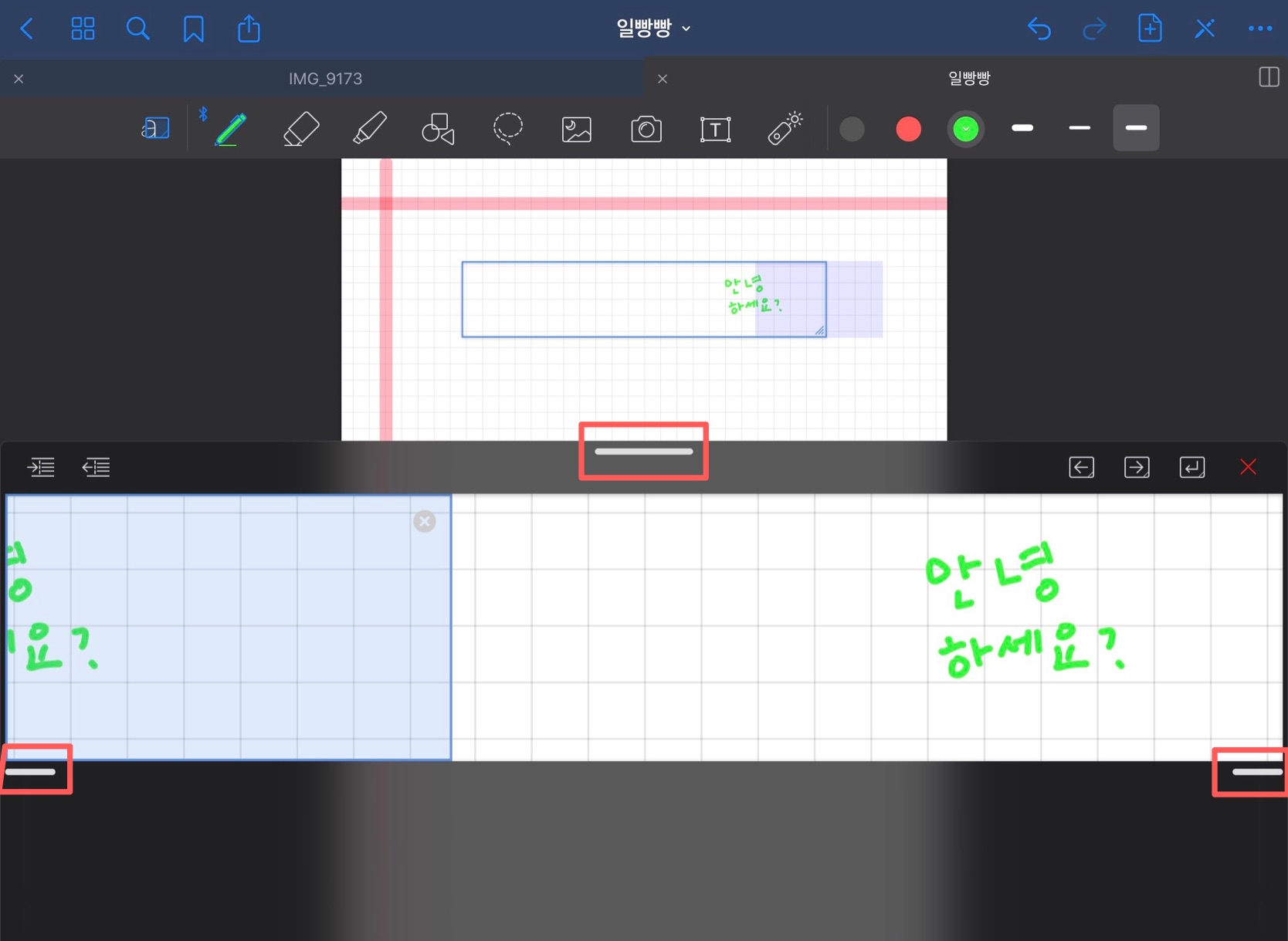
그 다음 기능은 확대 기능 위, 양 끝에 있는 흰색 막대이다. 저 막대는 박스의 크기를 조절하는 거다. 박스 크기 조절 분명 양손 스와이프가 있다고 했는 데, 그 기능과 차이가 있다. 스와이프는 고정된 넓이다. 흰색 막대는 그 넓이를 조절하는 기능이다. 아래쪽 막대를 조절해서 밑에 불투명한 칸이 넓어지면 펜슬로 글을 쓸 때 손이 닿는 부분으로 쓸데 없는 터치 오류가 사라진다. 이것도 자기 입맛대로 조절하면 된다.

그 다음은 펜 기능이다. 펜은 총 3개의 종류가 있다. 만년필, 볼펜, 화필 이렇게 세개. 차이가 있다면 볼펜은 굵기가 일정하다. 힘을 주든 안 주든 차이가 없다. 만년필은 길게 쭉 뺄때 선이 얇아지는 걸 볼 수 있다. 그리고 힘따라 약간의 굵기 차이도 보인다. 화필은 붓펜 같은 느낌이 크다. 캘리그라피 같은 느낌이라고 보면 될거 같다. 화필은 힘을 줘서 선을 빼면 저렇게 굵게 나온다.
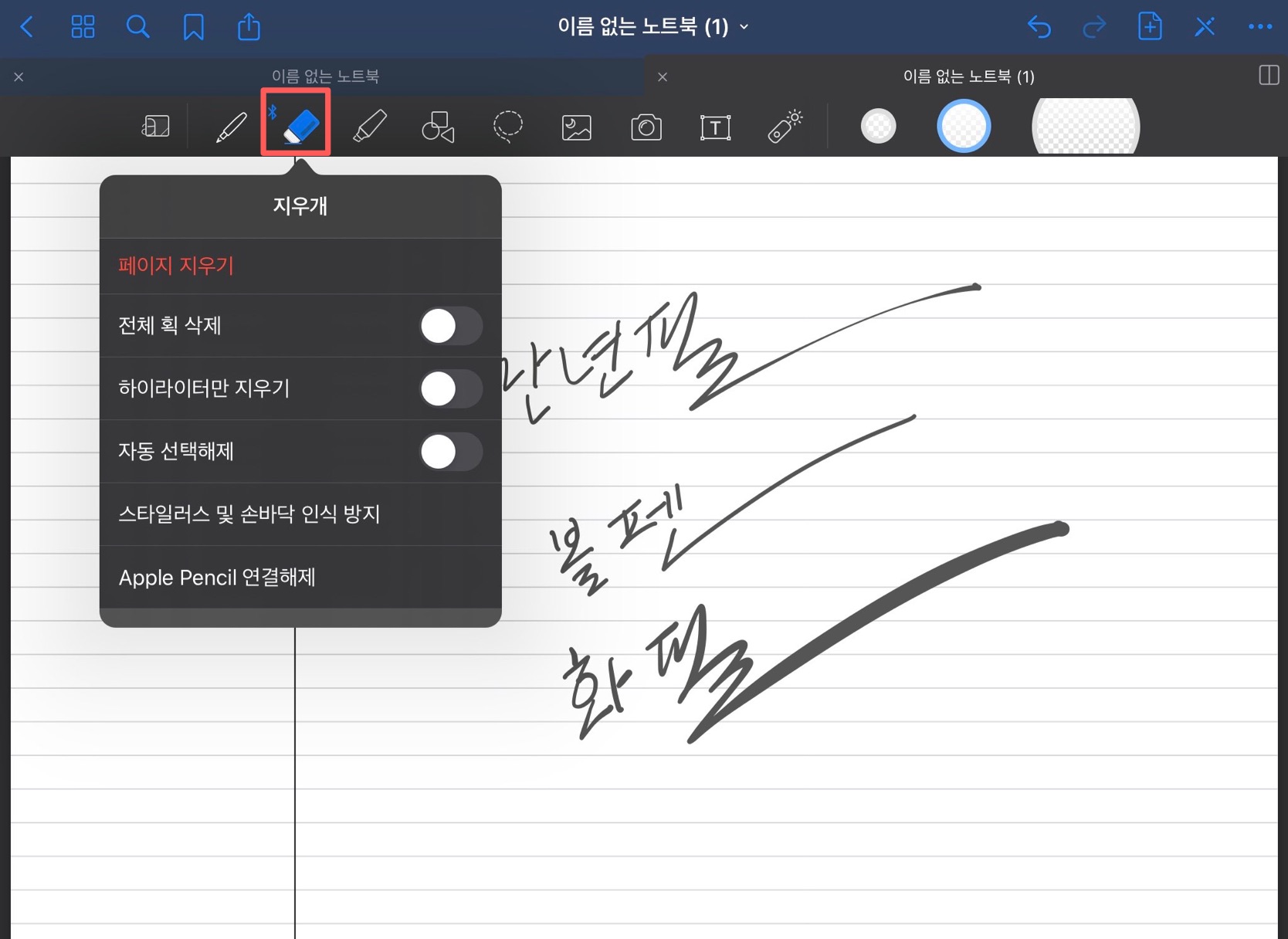
그 다음은 지우개 기능이다. 지우개 기능이 은근 짜잘하게 볼게 많다. 우선 페이지 지우기는 그냥 적은 모든 글을 삭제 시킬 수 있다. 한마디로 초기화 기능이다. 전체 획 삭제는 꺼두면 정말 내가 누른 부분만 지워진다. 저걸 켜두면 한붓 그리기 하듯이 한번에 쓴 획을 지워준다. 하이라이터만 지우기는 형광펜만 따로 지울 수 있다. 자동 선택해제는 켜두면 지우개 기능을 사용한 후 바로 이전에 사용했던 기능으로 되돌아간다. 예를 들면 저 기능을 켜두고 형광펜을 쓰고 잘 못해서 지우개로 지우면 다시 형관펜 기능을 누를 필요 없이 자동으로 형광펜으로 돌아가는 거다. 난 불편해서 안 쓰는 편이다.
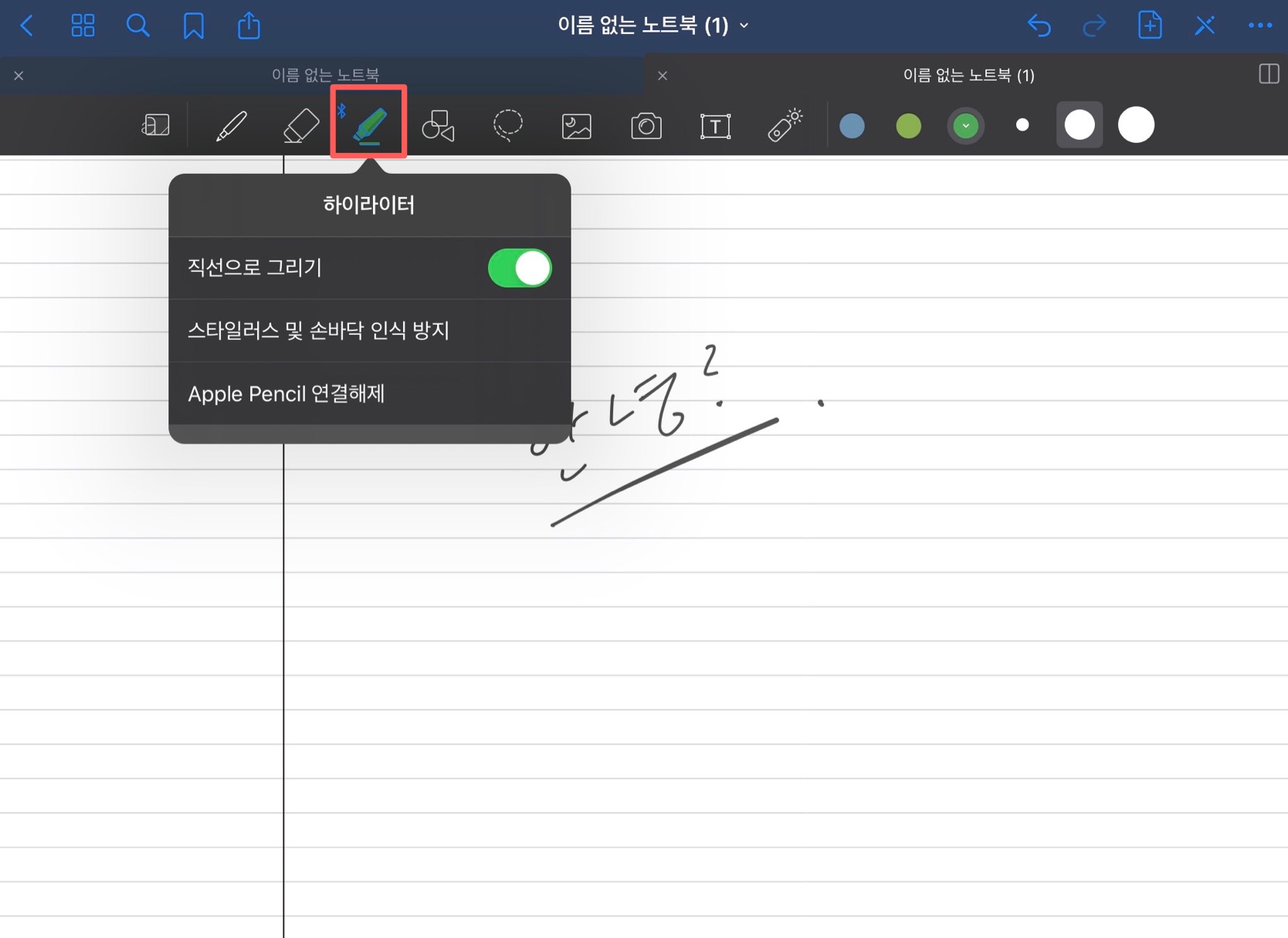
그 다음 기능은 하이라이트다. 형광펜 기능으로 개인적으로 굉장히 사용하기 좋은 기능이다. 이 기능에는 직선으로 그리기라는 활용도가 높은 기능이 있다. 저걸 키고 끄고에 따라서 형광펜의 직선 모양이 다르다. 그리고 형광펜으로 직선을 그은 후 확대 기능을 이용해서 그 선위에 글자를 쓰면 일자로 글을 쓸 수 있다.

그 다음 기능은 모양 도구이다. 이걸 키고 사각형, 삼각형, 원을 그리면 도형 모양이 예쁘게 그려진다. 그리고 색상 채우기와 다른 획에 붙여쓰기가 있는 데 이건 밑에 영상을 참고하면 좋을 거 같다. 간단히 말하면 색상 채우기는 내가 그린 도형에 약간 불투명하게 색상이 채워지는 거고 다른 획에 붙여쓰기는 말보다 영상을 보는 게 더 이해가 쉬울거 같다.
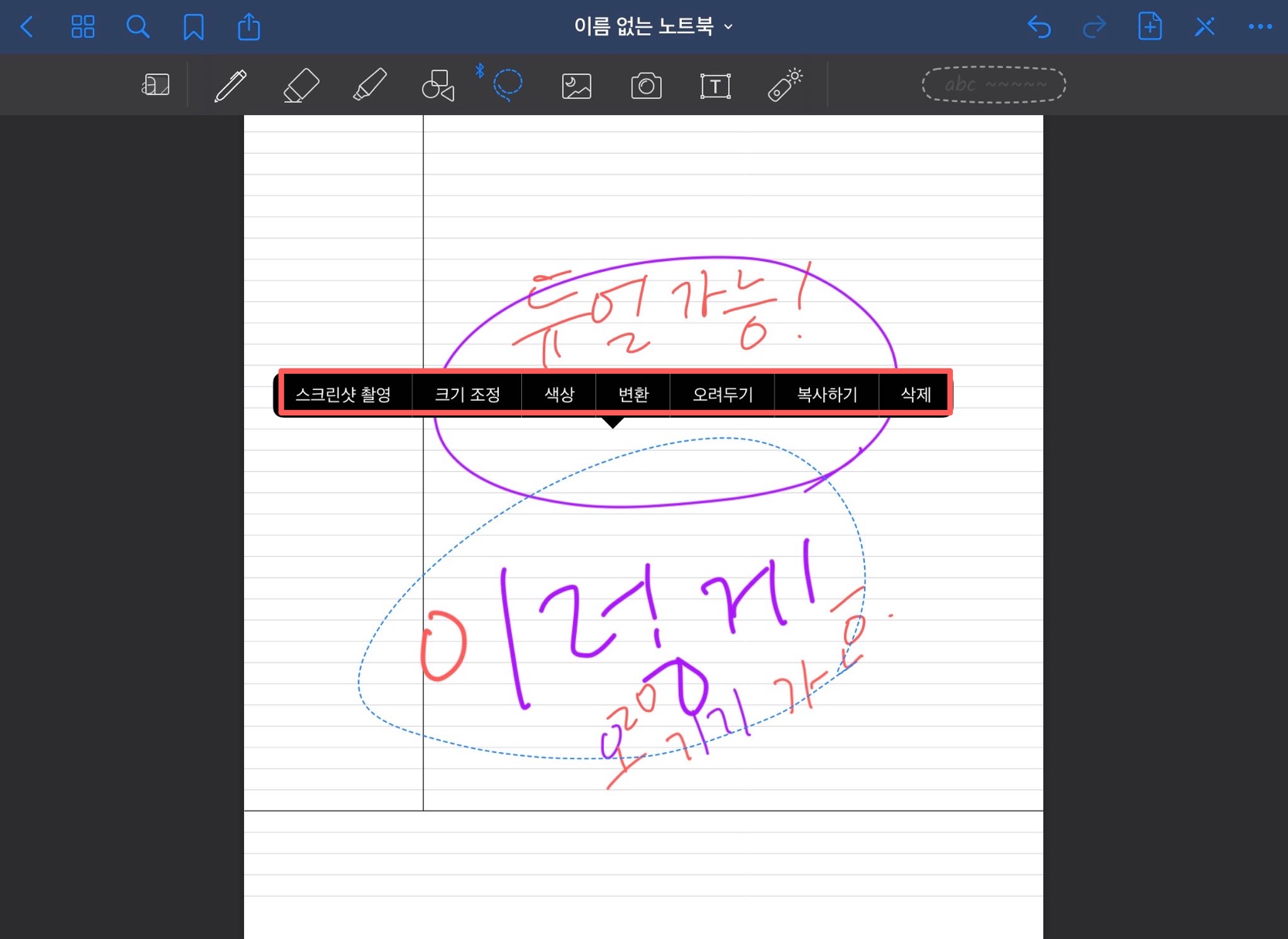
다음은 올가미 기능이다. 올가미 기능은 정말 많이 사용하게 된다. 어쩌다 보니 자세하게 스샷을 안 찍어둬서 영상으로 자세히 설명을 해뒀다. 올가미는 선택할 수 있는 게 필기, 사진, 텍스트 이렇게 세개있는 데 세개를 전부 켜두면 세개 다 포함해서 올가미 기능을 사용할 수 있다. 부분적으로 선택해서 올가미를 사용할 수 있기때문에 여기저기 사용할 일이 많을 것이다.
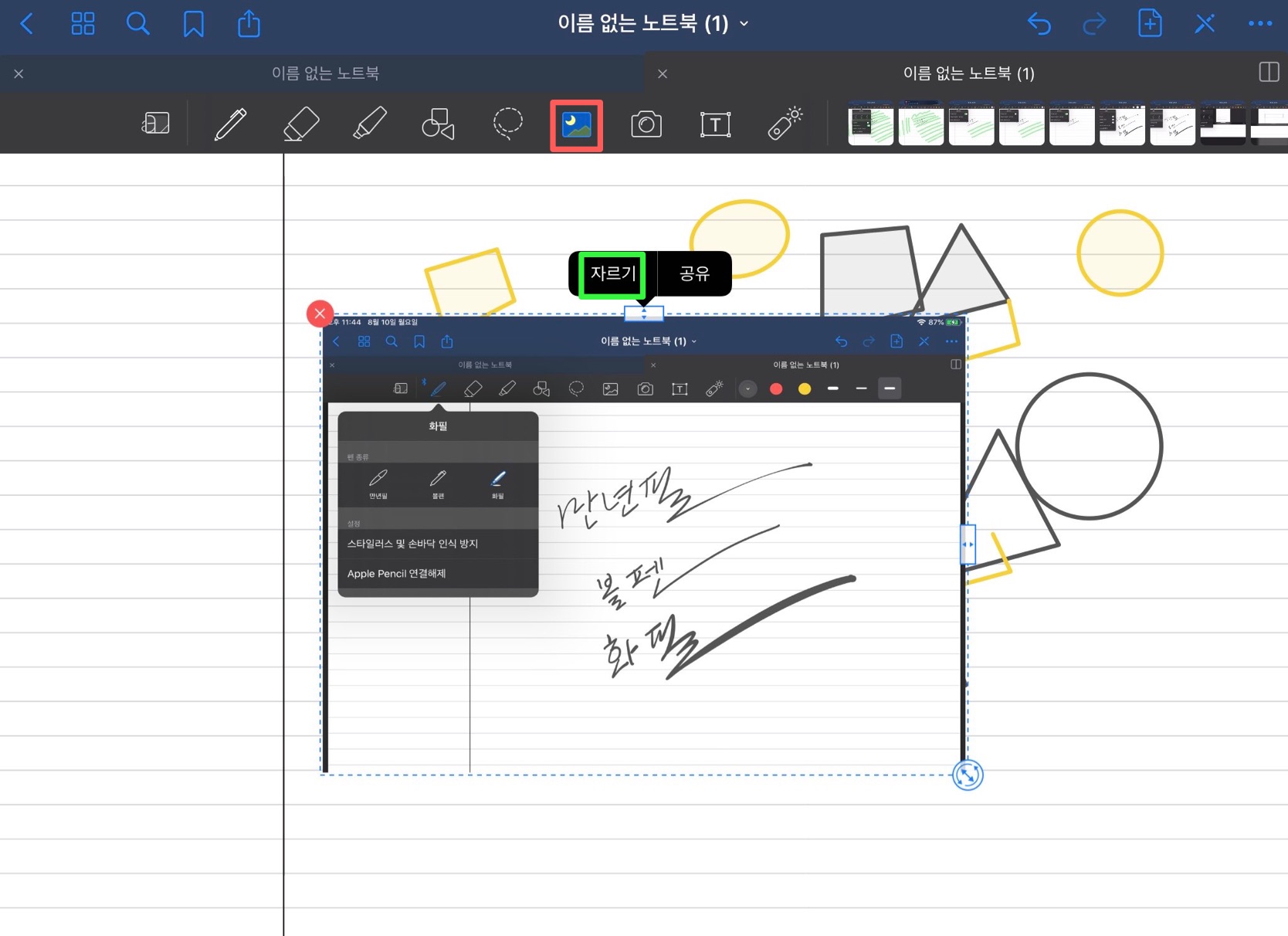
사진 기능은 말 그대로 내 앨범에서 사진을 불러오는 기능이다. 여기서 더해서 사진을 부르고 나면 거기서 바로 크기 조절이 가능하지만 자르기를 누르면 자르기도 가능하다. 자르기 기능은 총 2개로 한개는 사진을 사각형으로만 자르는 거고 나머지 한개는 자유형으로 마음대로 자를 수 있다.
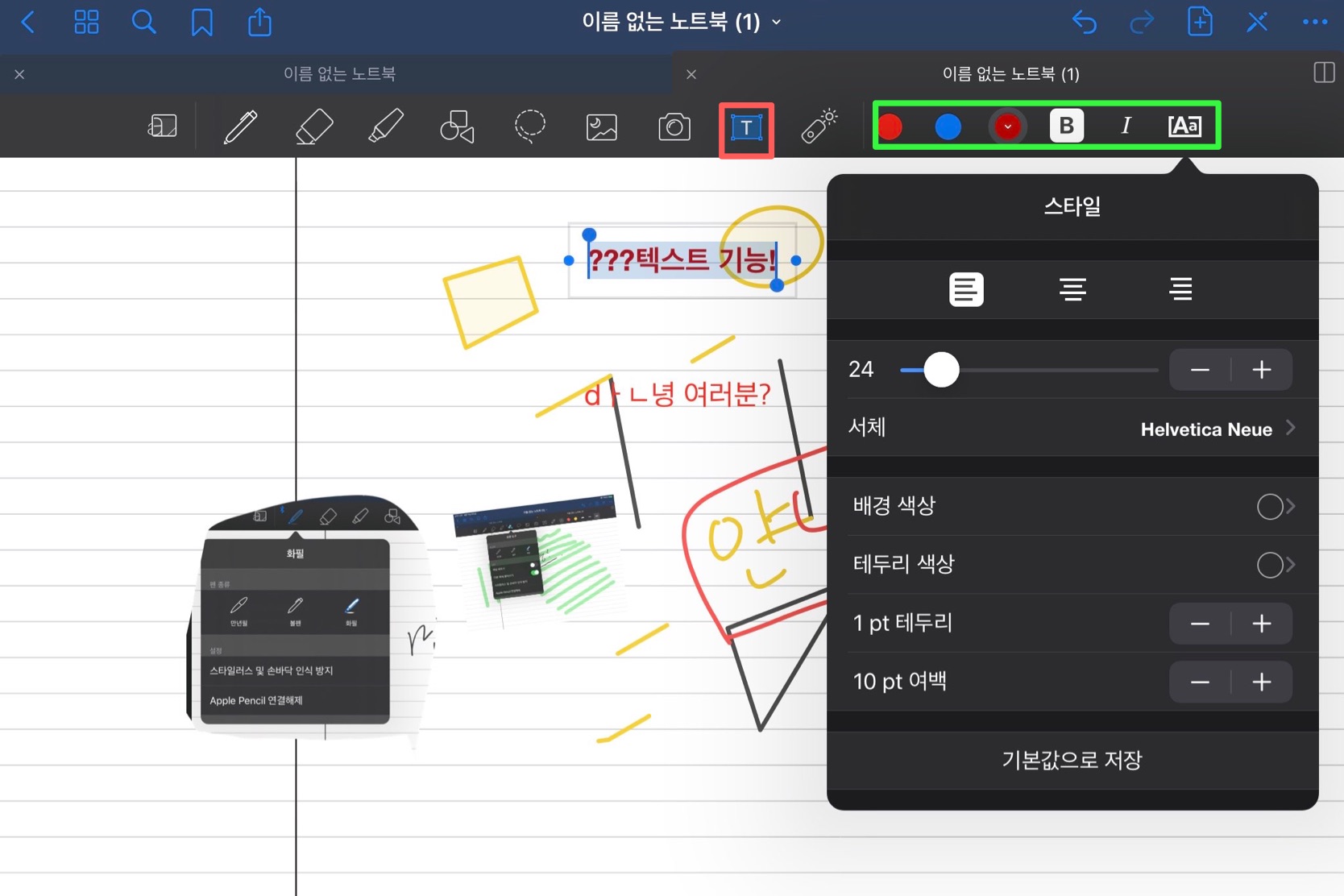
마지막은 텍스트 기능이다. 이건 손글씨가 아닌 진짜 텍스트를 치는 기능이다. 옆에 스타일로 색상, 굵기, 크기도 조절 가능하며 테두리나 박스색을 채워 넣을 수도 있다.
위에 기능들을 한번에 정리한 영상이다. 영상을 보면 기능을 대충 알 수 있을 것이다. 따로 설명을 하지 않은 기능은 카메라 기능과 레이저 포인트 기능인데 카메라 기능은 사진을 찍어서 바로 불러오는 기능이고 레이저 포인트는 사실 실상에서 그닥 쓸 일이 없어서 따로 설명을 넣지는 않았다.
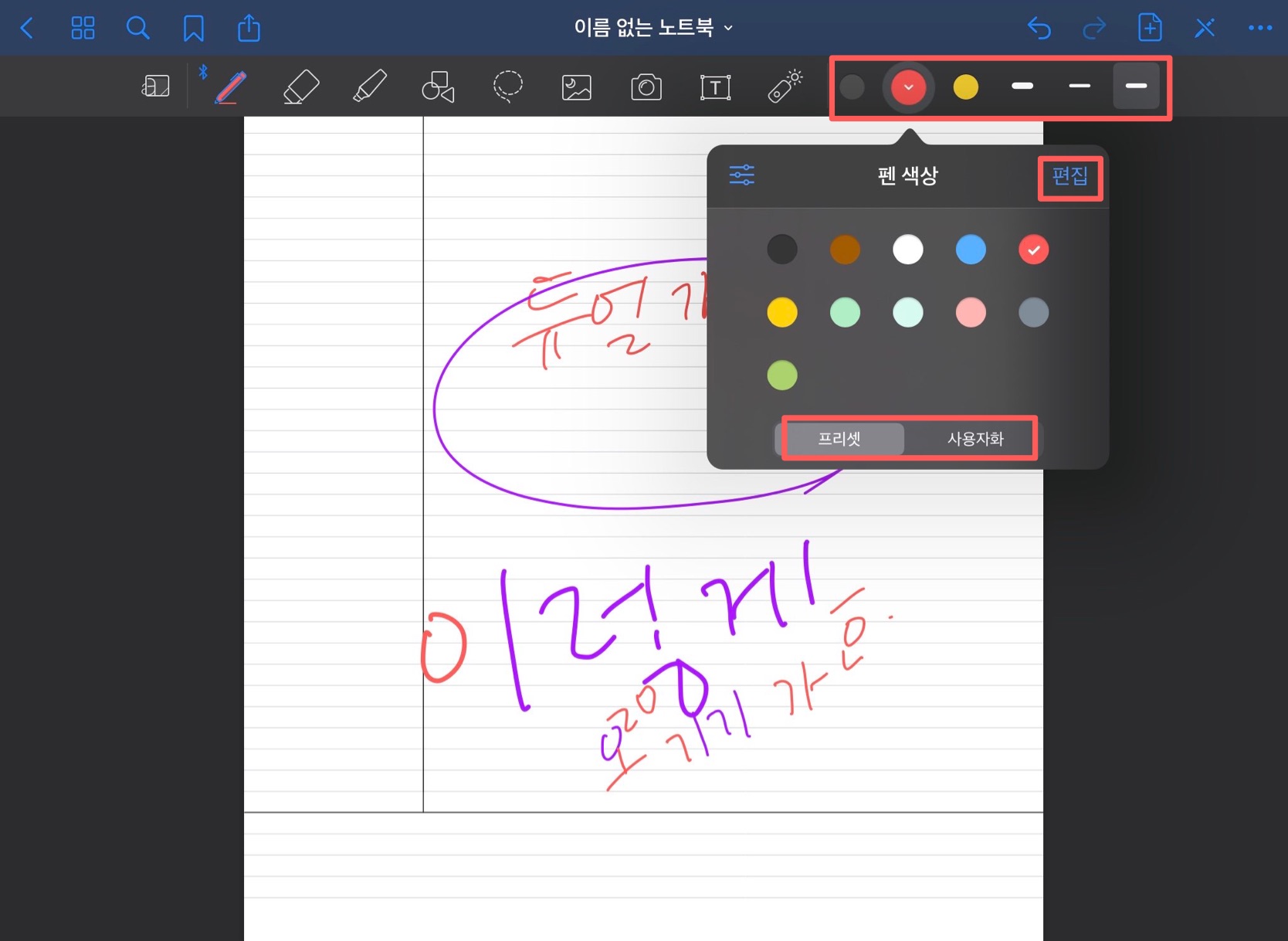
마지막으로 펜색상이다. 색상을 추가할수도 뺄수도 있고 아니면 따로 프리셋을 만들지 않고도 사용이 가능하다. 그 옆에는 펜 굵기를 설정하는 것이다. 그리고 코드를 입력하는 기능도 있어서 색상 코드를 알면 저걸로 예쁜 색을 프리셋으로 저장이 가능하다.
이건 마지막으로 팁 같은건데 사파리를 띄워서 사진을 바로 긁어와 굿노트에 넣을 수 있다. 그래서 굳이 사진을 저장하지 않고 다이어리를 꾸밀 수 있다. 이렇게 오늘 굿노트의 기본 기능을 알아 봤다. 굿노트를 잘만 사용하면 정말 활용도가 높은 어플이다. 공부를 하는 거에도 다이어리를 꾸미는 거에도 정말 정말 다양하게 쓰일 수 있다. 추가로 무료로 템플릿을 다운 받을 수 있게 공유하시는 분들도 많으니 다들 예쁜 굿노트를 사용하길 바란다.
Color Hunt - Color Palettes for Designers and Artists
Color Hunt is a free and open platform for color inspiration with thousands of trendy hand-picked color palettes
colorhunt.co
혹시나 예쁜 컬러를 찾기가 힘들다면 이 홈페이지를 이용해서 컬러코드를 찾아 프리셋에 저장하도록 하자. 펜 컬러로도 좋고 하이라이트 색상으로 사용하기도 정말 좋다.
2020/08/11 - <굿노트5> 기본 기능 설명 1편
'내돈내산+TIP' 카테고리의 다른 글
| <소비> 영양제 노르딕 내추럴 오메가 3&나우 푸드 마그네슘 말레이트 (0) | 2020.09.01 |
|---|---|
| <소비> 다이소 수채화 물감+붓 후기(feat. 수채화+내 이야기) (0) | 2020.08.30 |
| <굿노트5> 기본 기능 설명 1편 (0) | 2020.08.11 |
| <소비> 목탄 크로키(파버카스텔 PITT CHARCOAL) (0) | 2020.08.08 |
| <소비> 로지텍 블루투스 키보드 K380 (0) | 2020.08.05 |




댓글