저번에 굿노트 앱에 대해서 간단히 설명하면서 추천하는 글을 썼었다. 그때 다음에는 제대로 기능들을 설명해보겠다고 했는 데, 오늘 그거에 대한 포스팅을 해보려한다. 굿노트는 아이패드에서 사용하기 정말 좋은 앱이다. 물론 애플 기본앱 메모도 굉장히 좋은 기능을 하지만! 거기서 못하는 기능들을 굿노트가 할 수 있고 또 굿노트는 예쁘게 꾸밀 수 있는 게 최대 장점 아니겠는가.
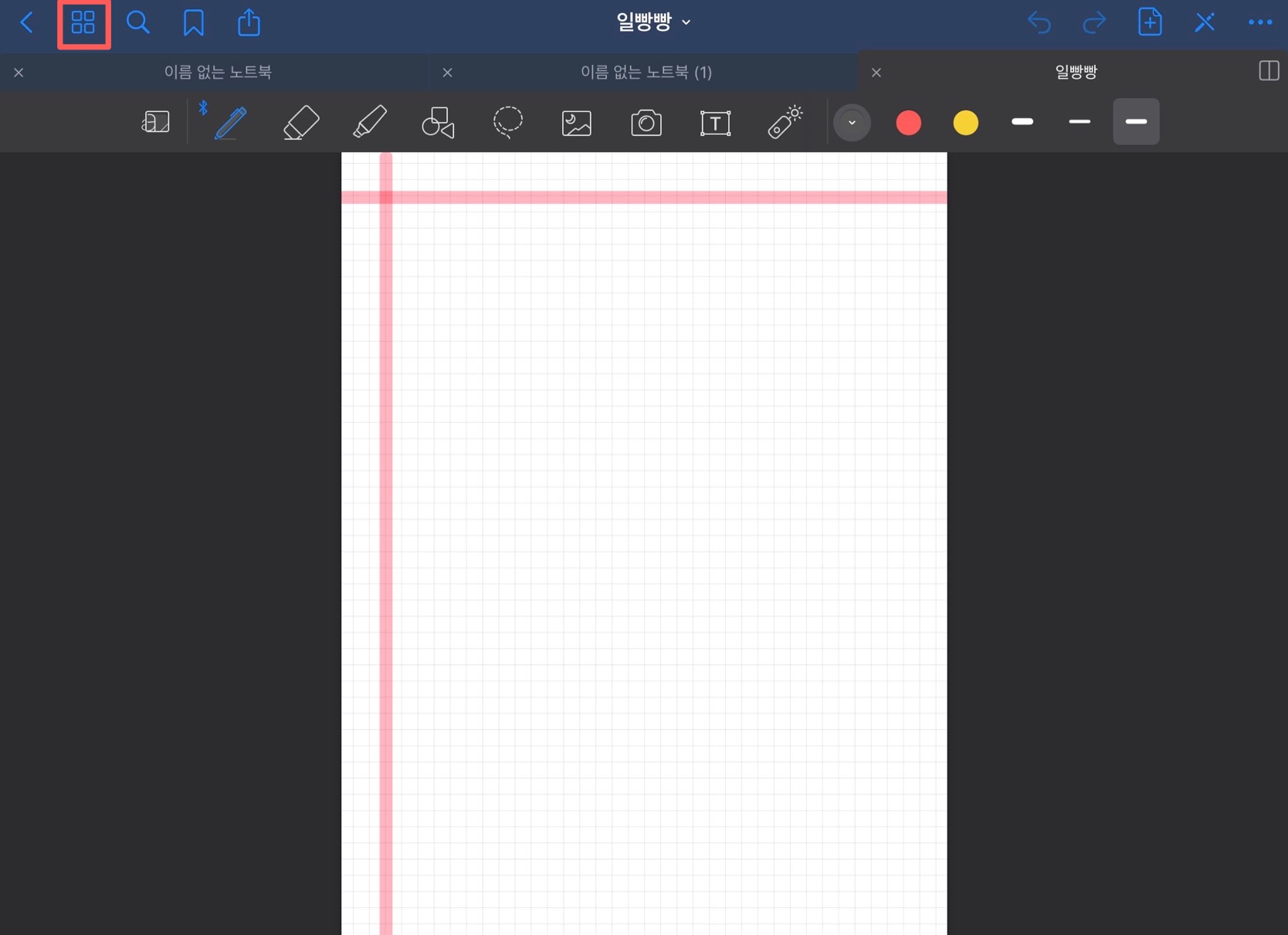
우선 첫번째 기능은 저 네모 네개이다. 사실 그렇게 큰 기능이 있는 건 아니지만 그래도 자세히 알고 가면 좋을 거 같아서 나름 세세하게 설명을 해보려한다. 저 기능은 노트의 모든 페이지를 한 눈에 볼 수 있는 기능이다.
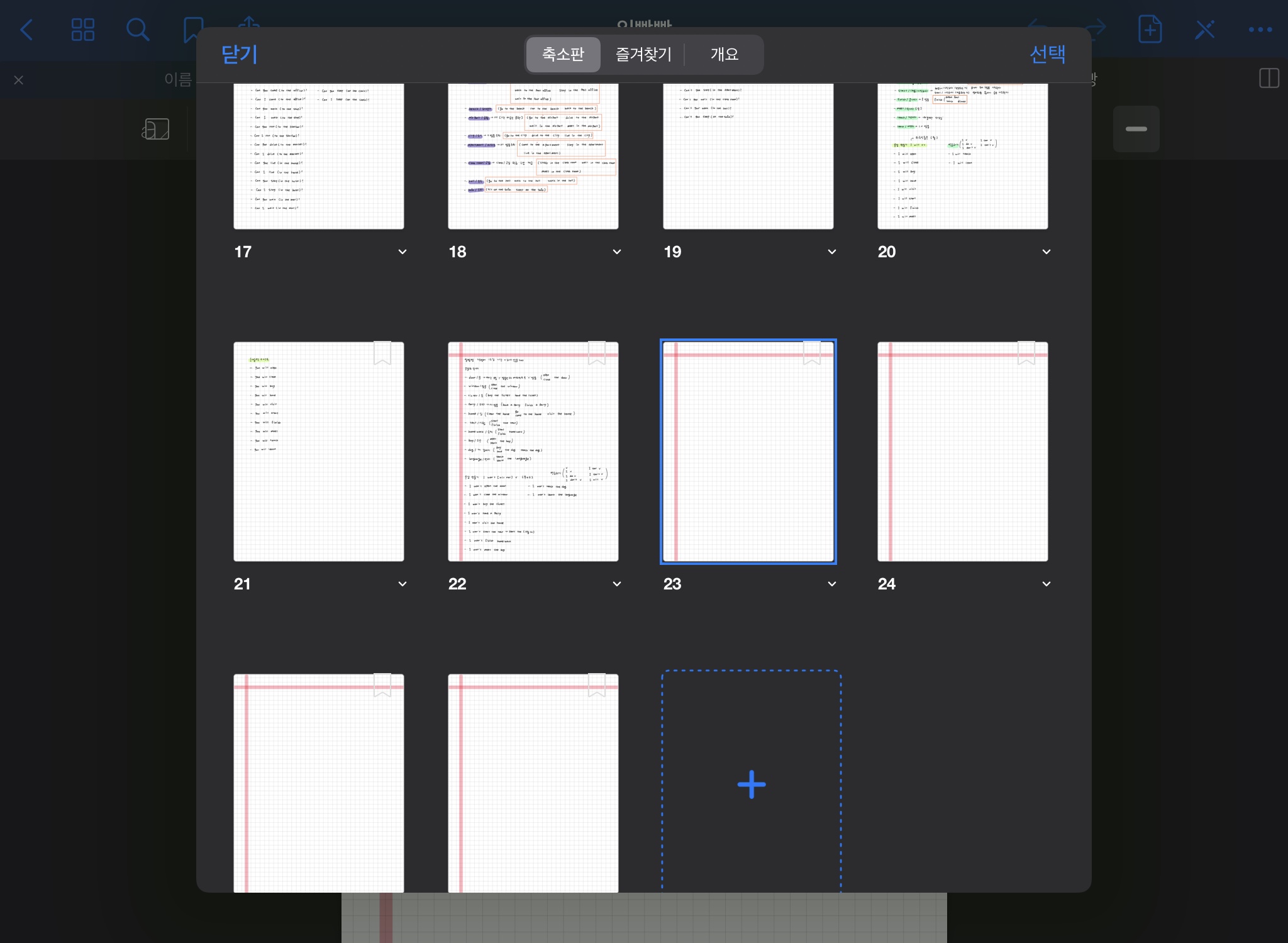
직접 눌러보면 알겠지만 이렇게 축소판으로 모든 페이지를 확인이 가능하다. 지금까지 쓴 페이지들을 한 눈에 볼 수 있어서 좋고, 또 필요한 페이지까지 일일이 넘길 필요도 없다. 저 축소판 기능은 자주 애용하게 될거라고 분명히 생각한다. 특히 페이지가 많아질 수록 한 눈에 보는 기능이 절실히 필요해진다.
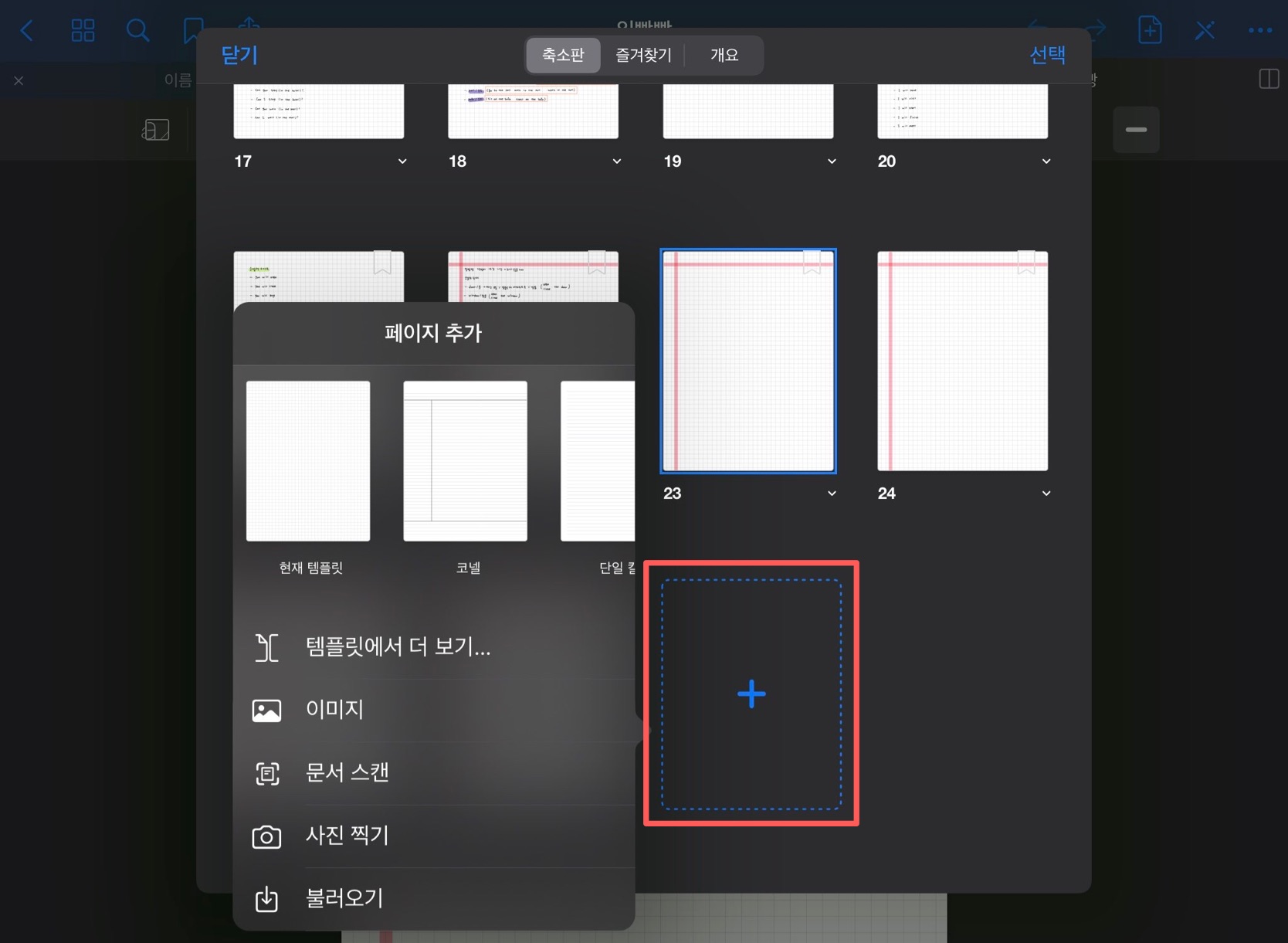
축소판에서도 저 파란 네모 박스를 누르면 페이지를 추가할 수 있다. 템플릿 종류를 고를 수 있고 미리 보여주는 거 외에도 다양한 템플릿을 볼 수도 있다. 또 원하면 이미지, 문서 스캔, 사진 찍기를 통해서 사진이나 문서를 스캔한 이미지를 불러 올수도 있다. 만약 저기서 다른 PDF 파일이나 문서를 불러오고 싶다면 불러오기 기능을 사용해서 내가 쓰는 노트에 다른 파일을 추가 시킬 수도 있다.
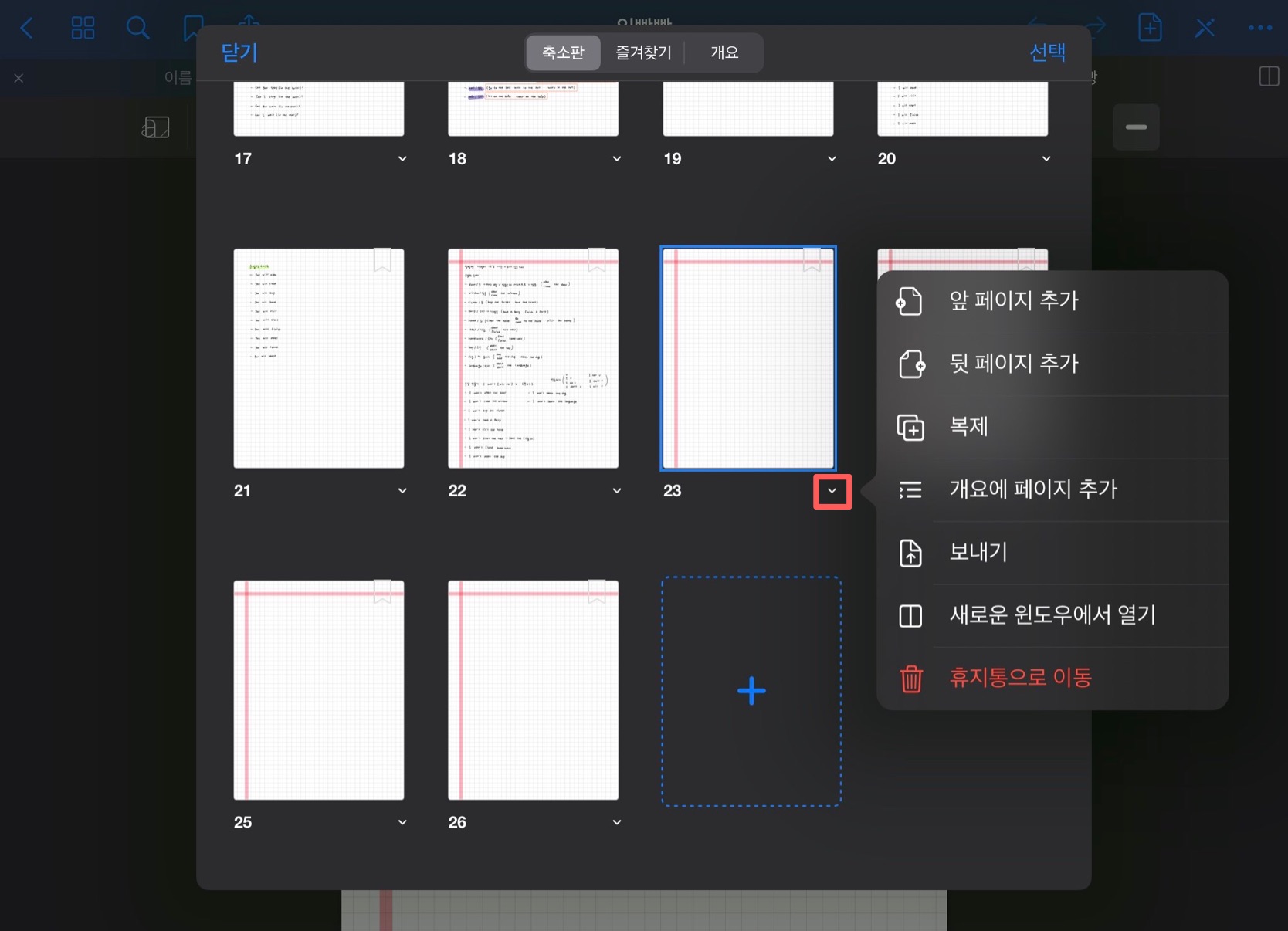
파란색 네모 박스는 원하는 페이지 앞이나 뒤에 노트를 추가할 수 없다. 내가 만들어둔 노트 맨끝에 이어 붙이기 식으로 나온다면 페이지 이름 옆에 아래 화살표를 누르면 내가 누른 페이지 앞이나 뒤로 페이지 추가가 가능하다. 또 내가 만든 페이지를 그대로 복제해서 이어 붙이기도 가능하다. 이 기능은 템플릿에 나만의 양식이 있다면 그걸 똑같이 복제가 가능하니까 템플릿 통일이 가능하다는 거다.
나의 경우 저렇게 일빵빵 팟캐스트를 들을 때 아이패드로 필기를 한다. 근데 일반 공책 템플릿 칸이 작아서 모눈 종이 템플릿을 이용하는 편인데, 맨날 시작하는 부분이 제각각인게 보기 싫어서 저렇게 내가 여백으로 놔둘 곳을 하이라이트 칠을 해두고 저 템플릿을 복제해서 여러장 만들어 놨다.
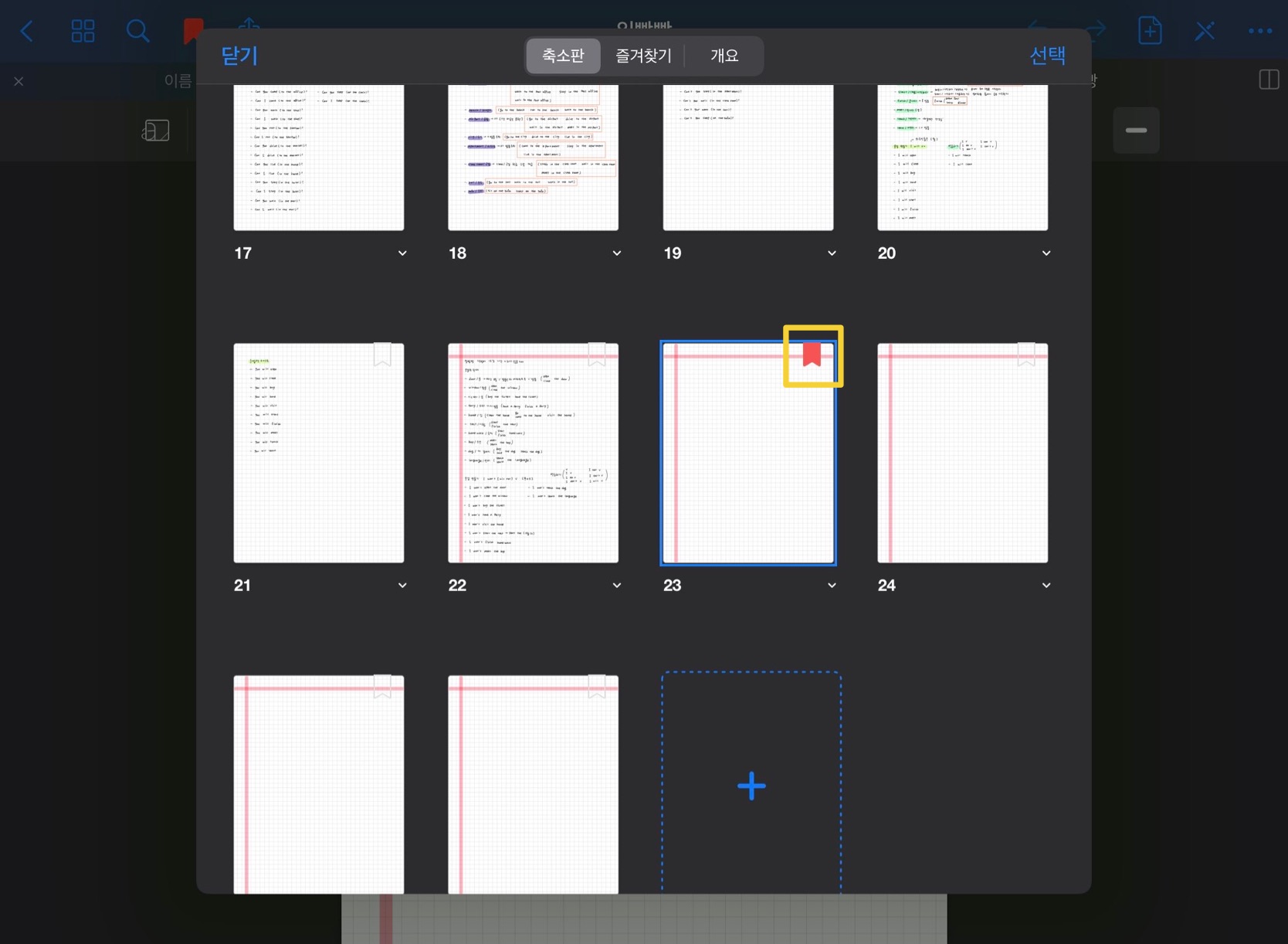
저 책갈피 모양은 즐겨찾기 기능이다. 다이어리를 쓸때나 공부를 할때 잘 꾸민 페이지나, 중요한 페이지를 즐겨찾기 해두는 거다. 난 아이패드 다이어리도 그닥 잘 꾸미는 편이 아니라서 즐겨찾기할 일이 없지만, 꾸민게 마음에 들어서 두고두고 보고 싶은 페이지가 있다면 즐겨찾기를 해두자. 또는 패드로 PDF 파일을 불러오거나 PPT를 불러와서 공부를 하다가 중요한 부분이라서 여러번 봐야한다면 저 기능을 사용하도록 하자.
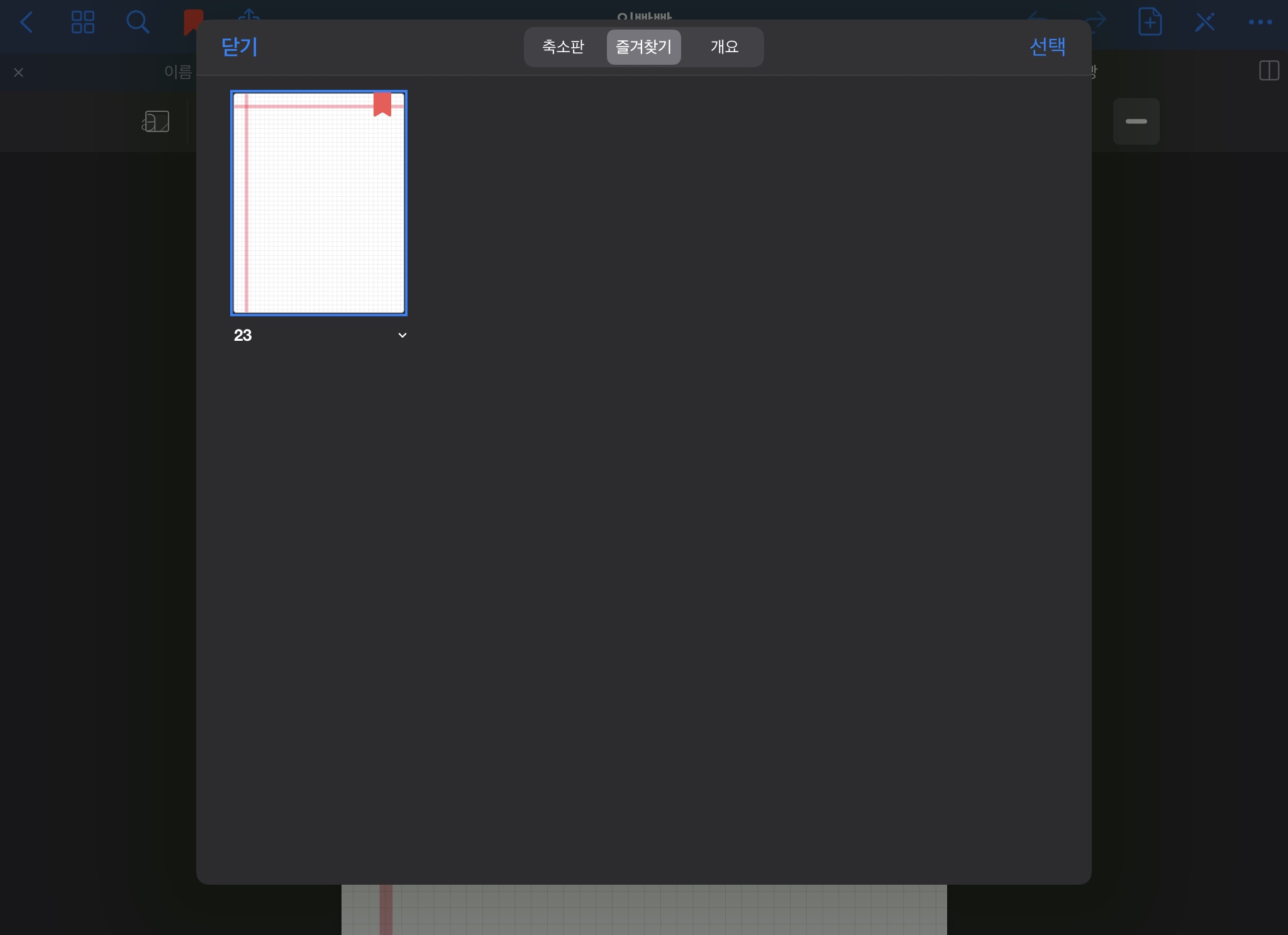
즐겨찾기를 해두면 저렇게 책갈피 꽂아둔것들만 모아서 한눈에 볼 수 있다.
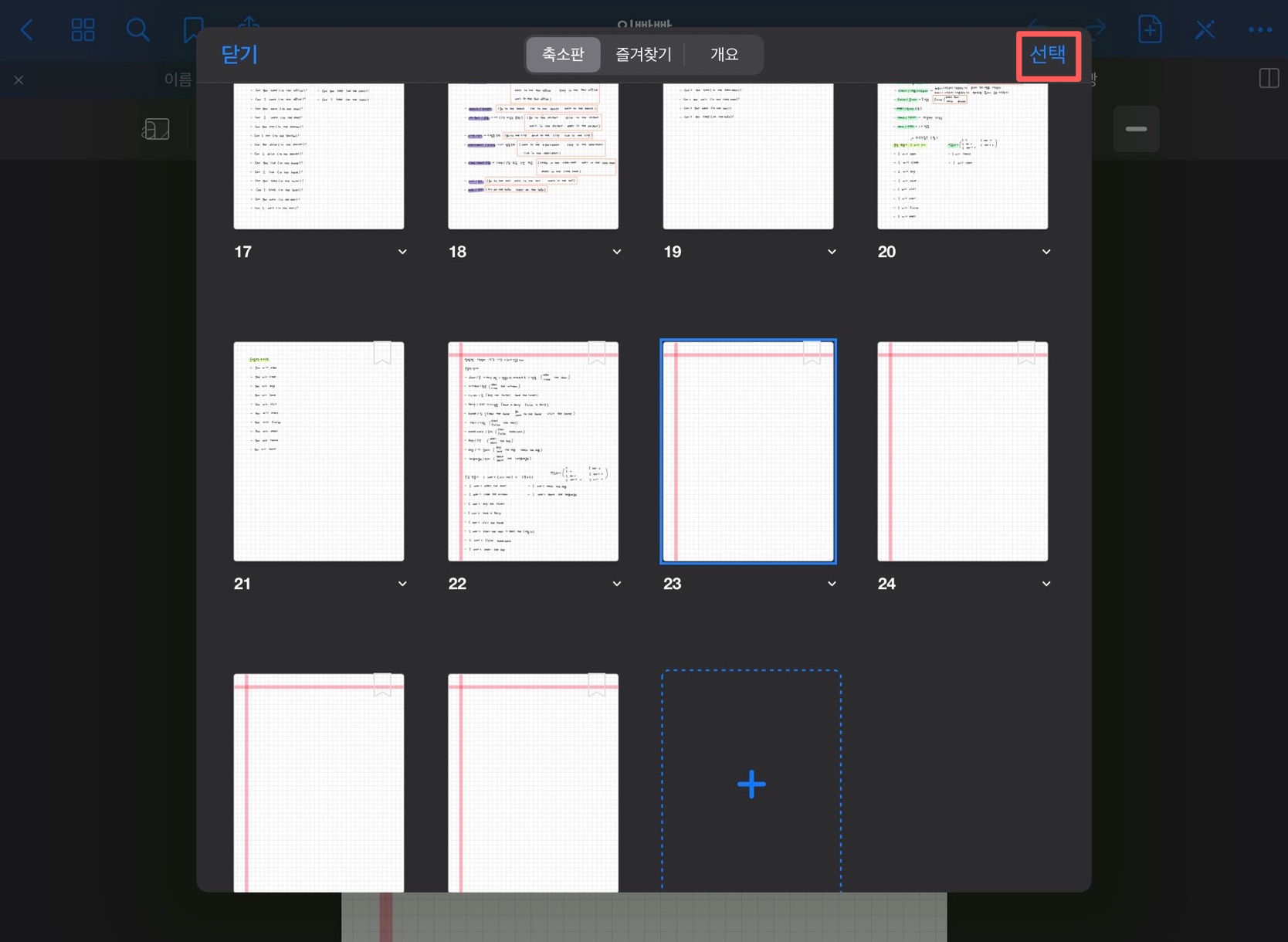
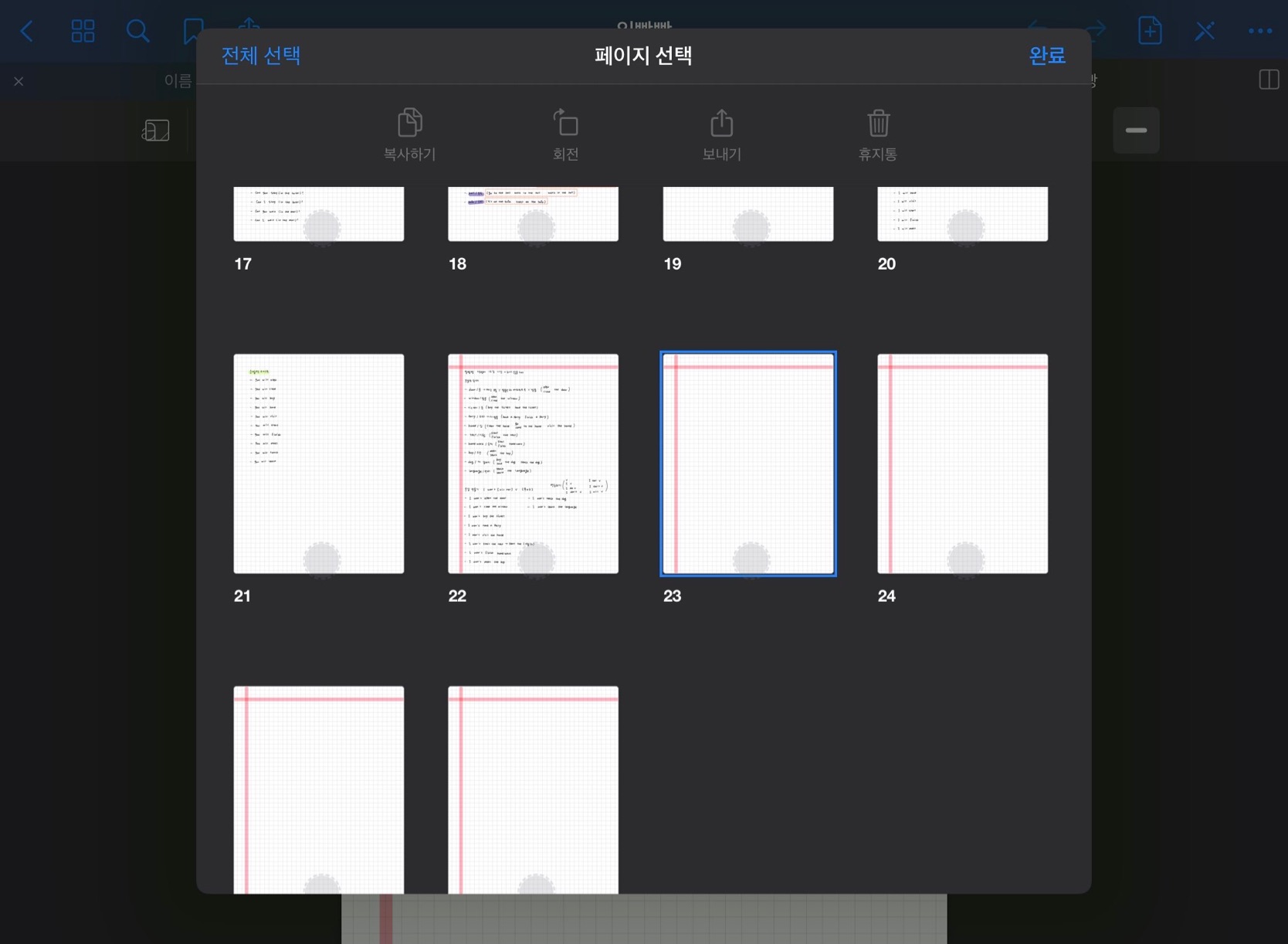
축소판에서 옆에 선택을 누르면 페이지를 선택할 수 있는 화면이 뜬다. 그 화면에서 일부 페이지만 선택해서 복사하거나 회전, 보내기, 휴지통 등의 기능을 사용할 수 있다.
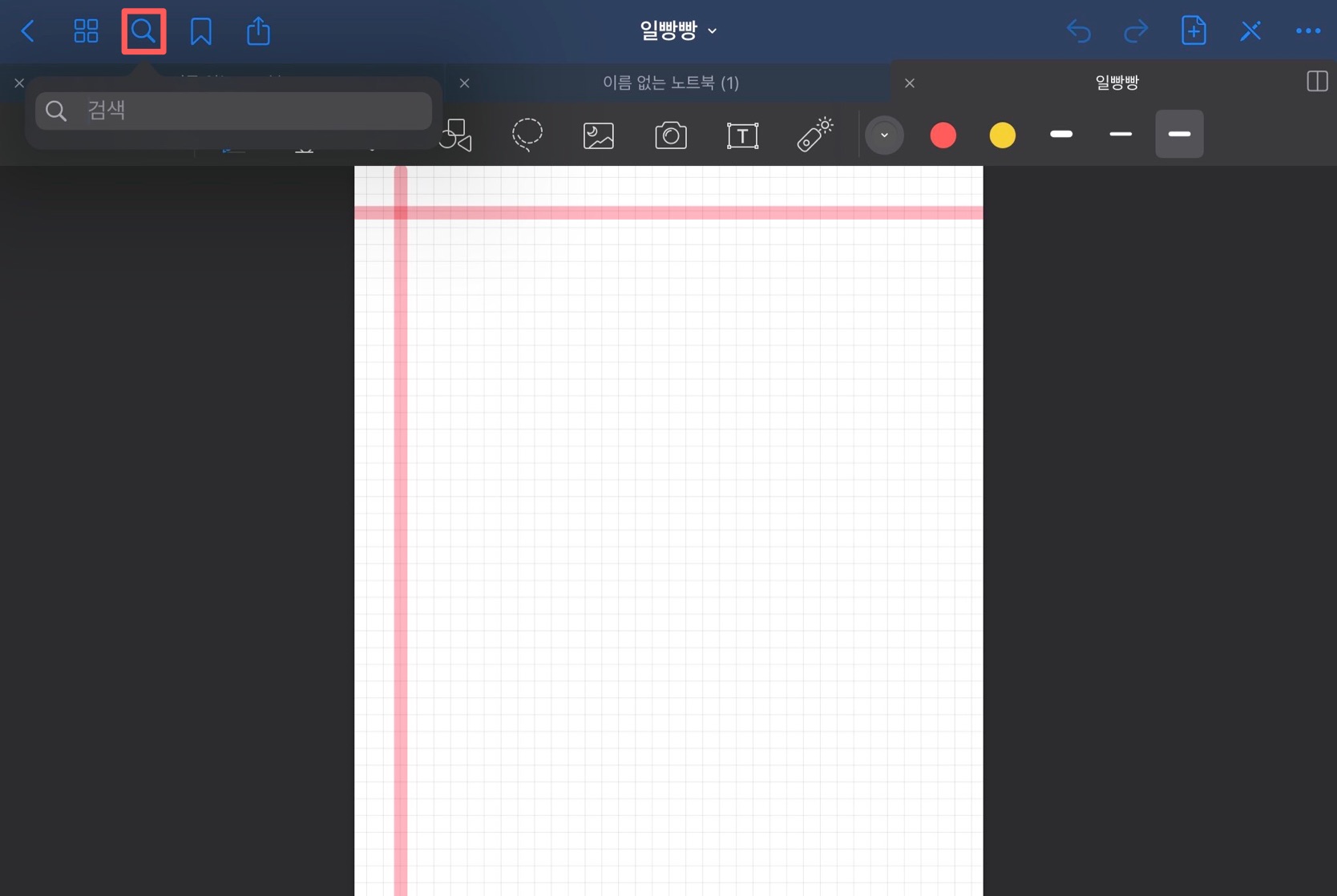
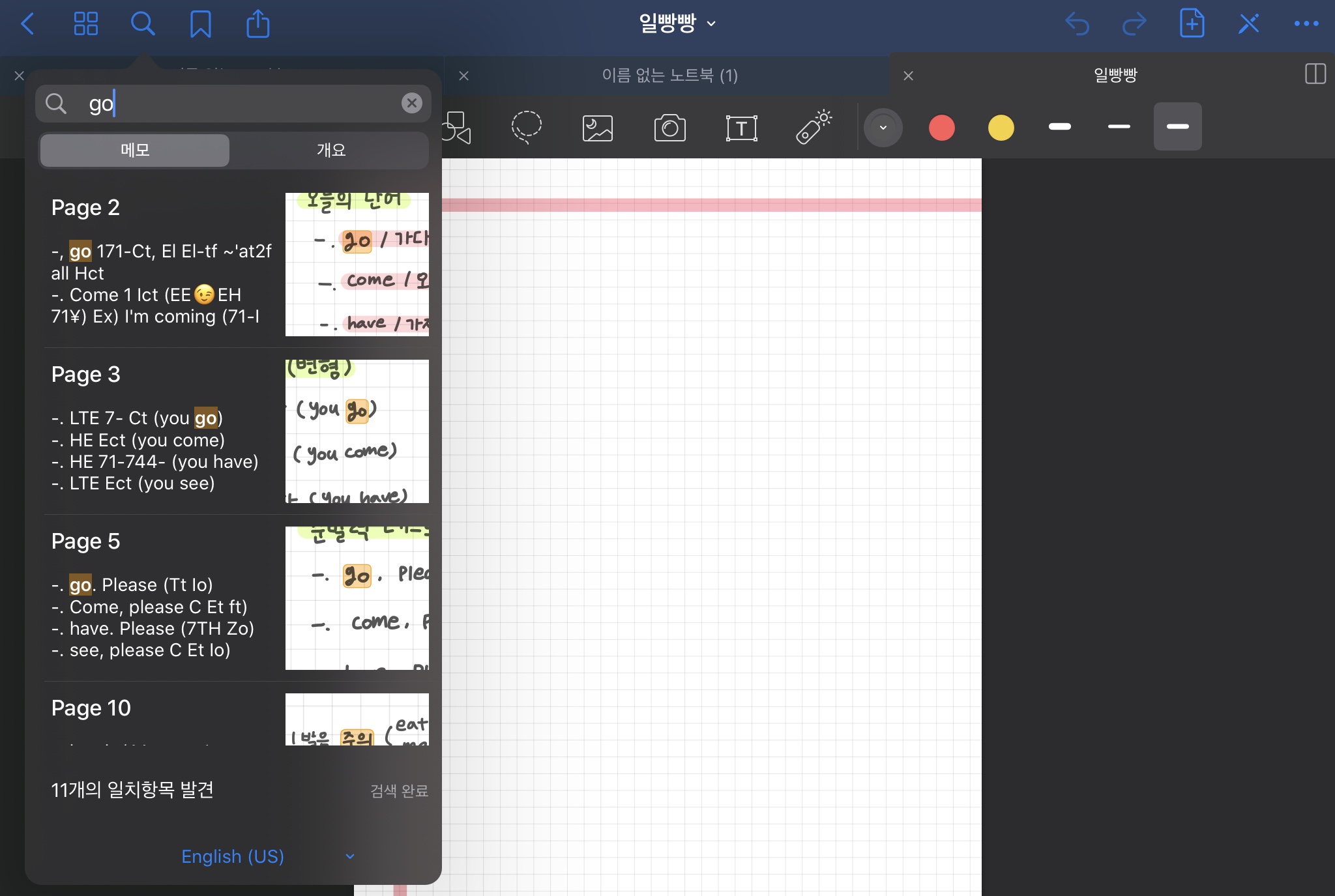
그 다음 기능은 검색 기능이다. 돋보기 모양을 선택한 후 그 노트에 쓴 걸 검색할 수 있다. 다이어리를 쓰는 사람이라면 다이어리 내용에서 검색하고 찾고 싶은 걸 검색하면 될거고, 공부용 노트로 쓰고 있다면 찾으려는 내용을 검색하면 인식해서 페이지를 찾아준다.
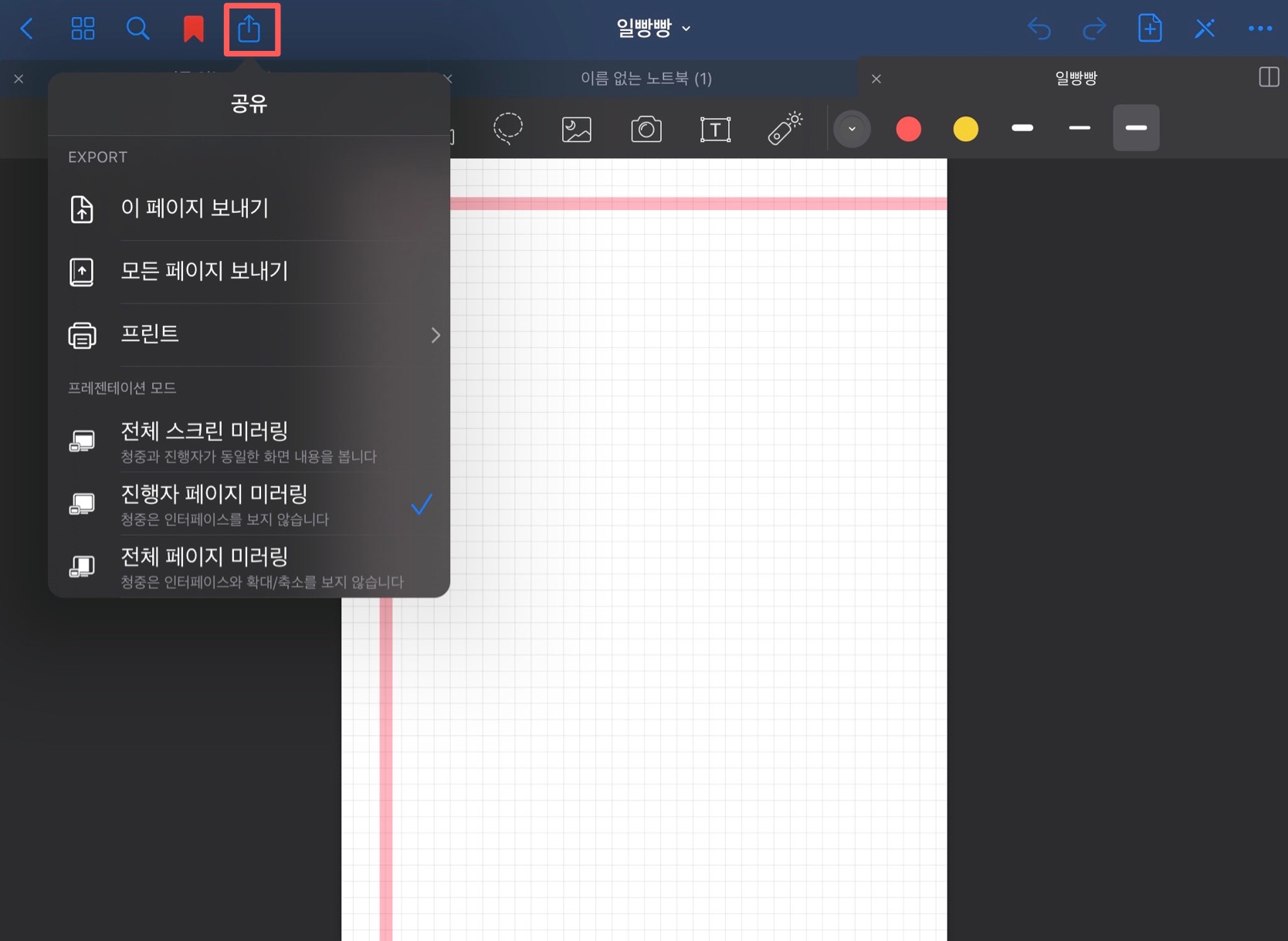
그 다음 기능은 공유 기능이다. 검색과 공유 기능 사이에는 즐겨찾기 기능이라서 따로 설명하지 않겠다. 즐겨찾기는 축소판에서도 가능하고 저렇게 단일 페이지에서도 가능하다. 공유 기능은 생각보다 굿노트를 사용하면서 자주 사용하게 될 기능이라고 나는 생각한다. 내보내기 프린트 전부 이걸로 가능하기 때문이다. 공유 기능에는 보다 싶이 3개의 선택지가있다.
현재 페이지만 공유를 할건지, 아니면 전체 페이지를 공유를 할건지. 그리고 마지막으로 프린트를 할건지에 대한 내용이다. 프린트 기능은 사용해보면 알텐데 별거 없다. 페이지 확인하고 프린트 기기를 검색해서 프린트를 진행하면 된다.
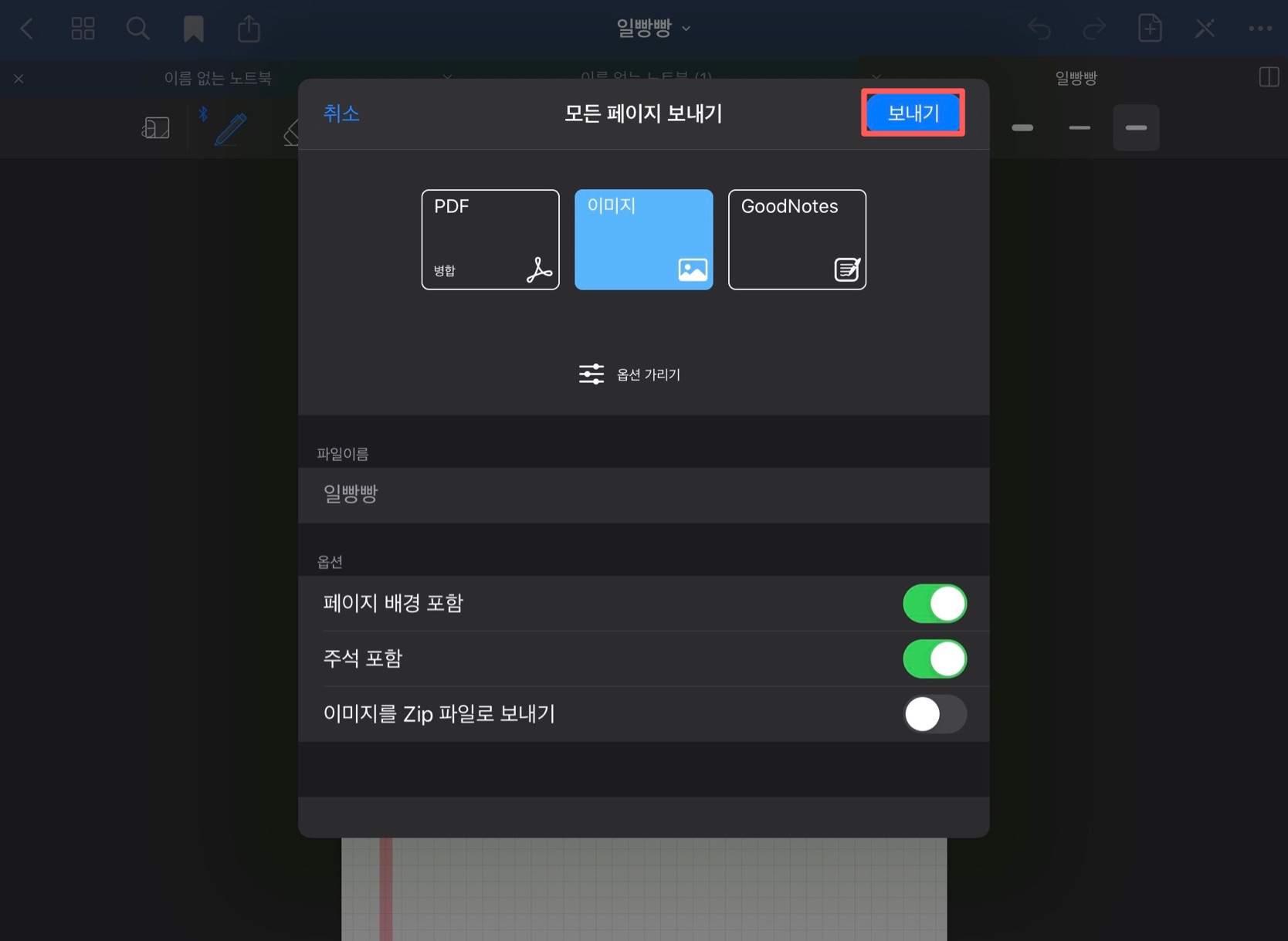
자, 현재 페이지만 공유를 할건지 전체 페이지를 공유를 할건지 정했다면 그 다음 화면은 이렇게 뜬다. 여기서 어떤 파일형식으로 공유를 할건지 고를 수 있다. PDF, jpg, 굿노트 형식으로 공유를 할 수 있고 상황에 따라서 선택하면 된다. 나는 주로 이미지 파일로 저장을 하는 편이다. 이제 페이지 배경 포함을 꼭 켜주고 필요에 따라 주석 포함, 알축 파일로 내보내기를 선택해준다. 페이지 배경 포함을 끄면 배경화면 없이 내가 필기한 거만 달랑 저장이 되니까 주의하자.
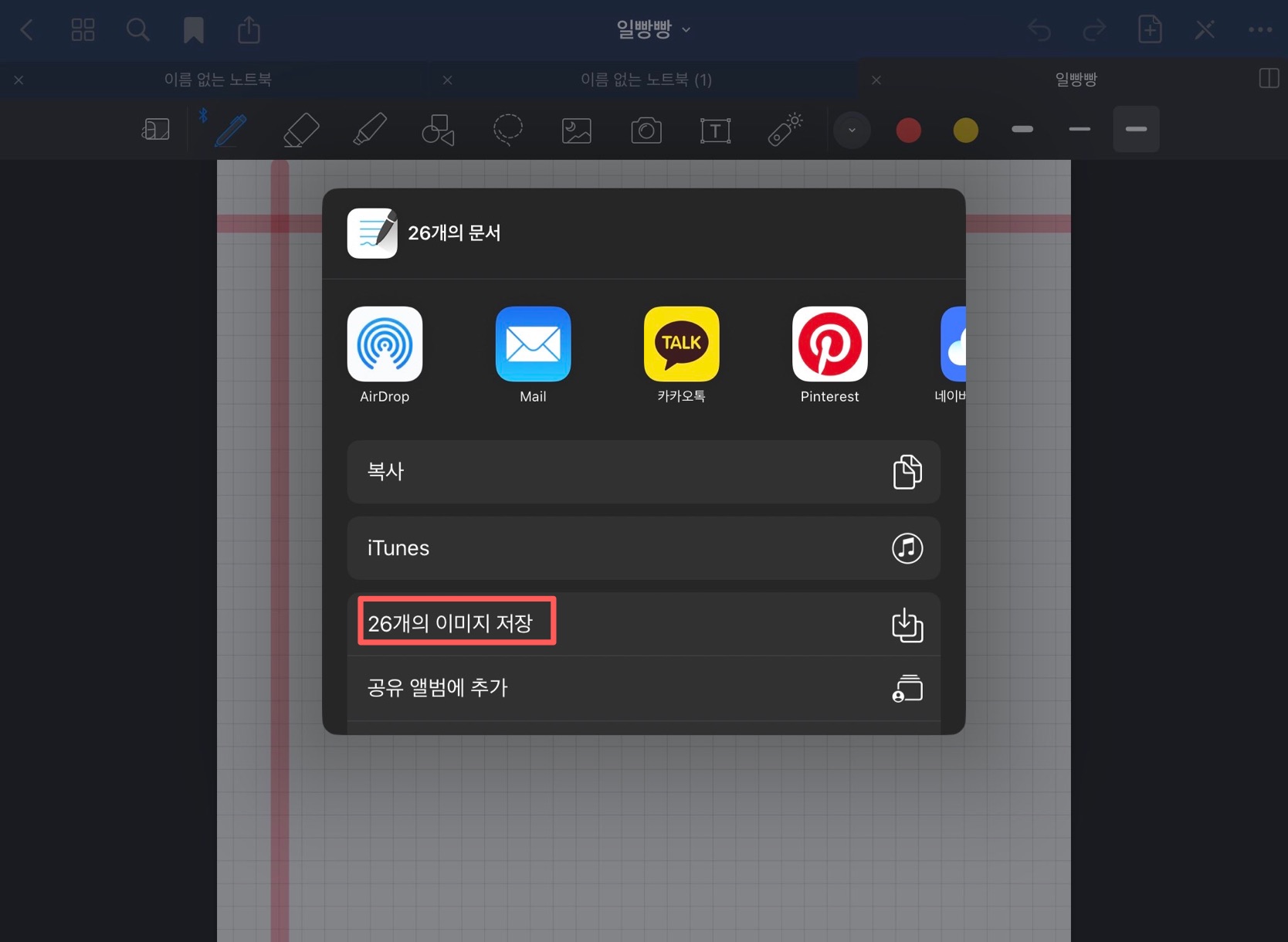
보내기를 누르고 나면 이렇게 문서 파일을 어디에 공유를 할건지 뜬다. 에어드롭 부터 시작해서 카카오톡, 메일, 클라우드 등등 옮길 수 있는 다양한 선택지가 뜨니까 필요에 맞게 누르면 된다. 만약 앨범에 저장하는 용도라면 이미지 저장을 눌러주면 된다.
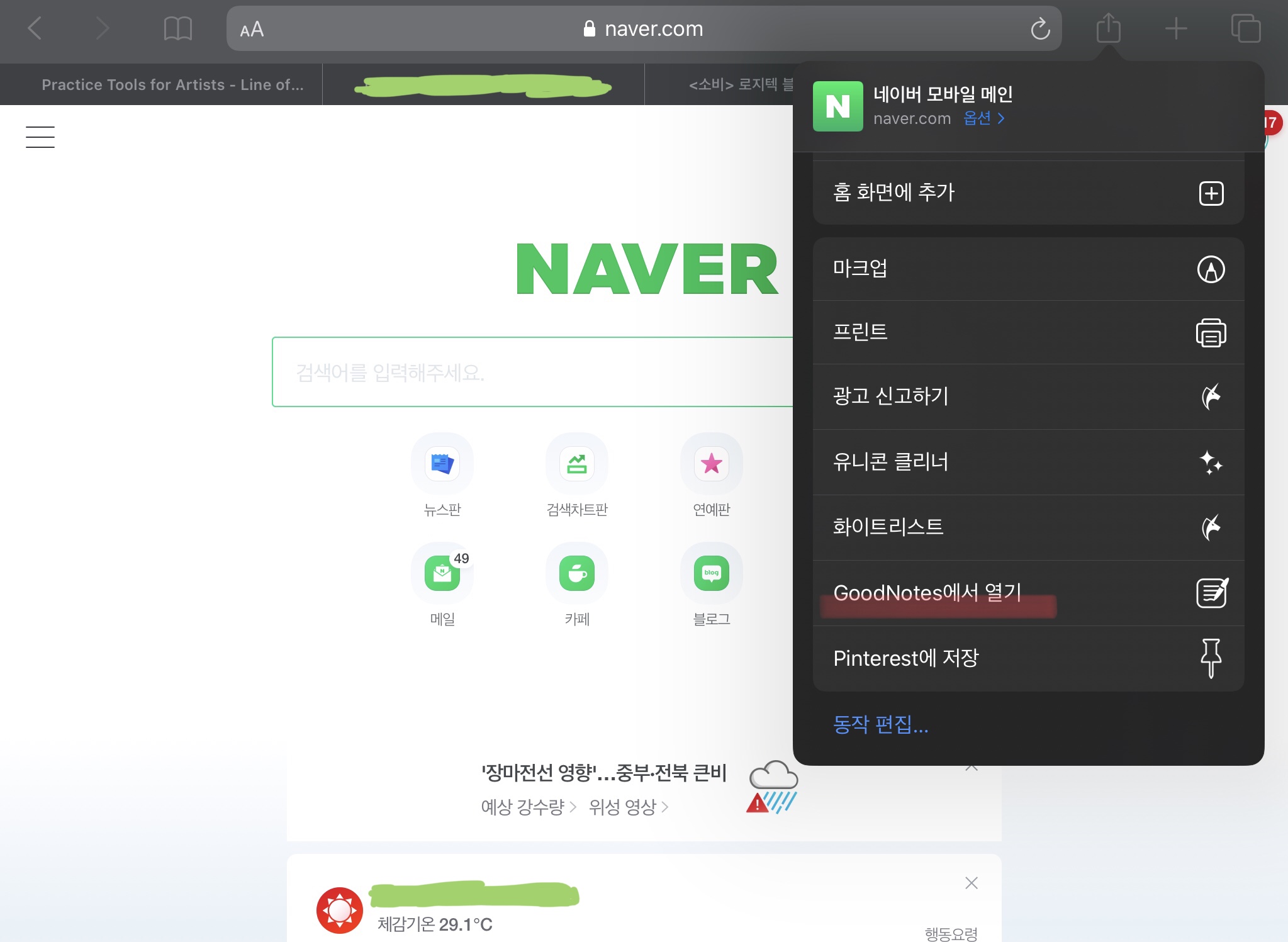
만약 사파리를 하던 중 PDF 파일을 다운 받거나 해야한다면 사파리 공유 버튼을 눌러서 굿노트에서 열기를 하면 된다. 이 기능은 주로 굿노트 무료 템플릿이나 스티커 같은 걸 다운 받을 때 사용된다. 애플은 안드로이드처럼 다운받고 저장하고 할 수 있는 게 거진 막혀있어서, 템플릿 공유 파일을 다운 받아도 새로운 페이지로 뜰거다. 그럼 공유 버튼을 이용해서 굿노트로 열기를 하면 된다.
오늘 이걸 다 쓰려고 했으나 예상보다 또 내용이 많아질거 같다. 조금 분리해서 천천히 올리도록 하겠다. 내가 굿노트를 쓸 수 있는 수준이면 다른 사람도 굿노트를 쓸 수 있다. 그러니 어렵게 생각하지 말고 써봤으면 한다.
2020/08/16 - <굿노트 5> 기본 기능 설명 2편
'내돈내산+TIP' 카테고리의 다른 글
| <소비> 다이소 수채화 물감+붓 후기(feat. 수채화+내 이야기) (0) | 2020.08.30 |
|---|---|
| <굿노트 5> 기본 기능 설명 2편 (0) | 2020.08.16 |
| <소비> 목탄 크로키(파버카스텔 PITT CHARCOAL) (0) | 2020.08.08 |
| <소비> 로지텍 블루투스 키보드 K380 (0) | 2020.08.05 |
| <스탬피> 타임 스탬프 어플 추천 (0) | 2020.08.04 |




댓글